
How to Transfer Photos from Huawei to PC in Top 6 Accredited Methods?

As one of the world's largest smartphone suppliers, Huawei has recently unveiled the self-developed operating system - HarmonyOS 2.0 for smartphones, tablets, and smartwatches. If you have kept a watchful eye on the release, you will find a series of smartphones and tablets are already on the waiting list to be updated to the HarmonyOS 2.0 this year or next year, including the Huawei Mate 40/P40, etc.
If you plan to upgrade to HarmonyOS 2.0, you may transfer files from your Huawei phone to the computer for backup. But how to transfer photos from Huawei to PC? Along with other data? Well, this post will guide you through six stepwise solutions.

Way 1. How to Transfer Photos from Huawei to PC with Coolmuster Android Assistant (Selective)
Way 2. How to Transfer Photos from Huawei Phone to Computer via Coolmuster Android Backup Manager (One-click)
Way 3. How to Export Photos from Huawei Phone to Computer Using Huawei Share
Way 4. How to Transfer Photos from Huawei P30 to Laptop via Huawei HiSuite
Way 5. How to Download Photos from Huawei to PC with Huawei Cloud
Way 6. How to Transfer Photos from Huawei P Smart to Computer via USB Cable
Coolmuster Android Assistant is one of the best Huawei mobile manager programs that makes it easy for you to transfer, manage, and back up files from your Huawei phone to a computer. It supports extensive data types, like contacts, messages, call logs, photos, music, eBooks, videos, screenshots, etc.
Apart from Huawei phones and tablets, it also widely applies to Samsung, Sony, Motorola, Google, Xiaomi, HTC, and other Android devices.
What can you do with Coolmuster Android Assistant?
How to move photos from Huawei phone to computer selectively?
1. Install the Huawei file transfer program on the PC.
After installing the software, please open it on your computer and enter the Android Assistant module on the interface.

2. Connect your Huawei phone.
Plug your Huawei device into the computer via a USB cable and enable the USB debugging on your device. Once the program detects your device, you will see Huawei's information on the interface.

3. Import photos from Huawei to PC.
Select Photos from the left panel, and all photos will appear on the screen in the form of thumbnails. Tick the photos you want to transfer and tap the Export button on the top menu to bring them onto your PC.

You might need:
Here are 5 effective methods to help you move pictures from a USB drive to an iOS device.
Besides, if you want to view HEIC pictures on your Android handset, this guide will be helpful to you.
Another superb choice to back up all photo albums from Huawei phone to a computer is using the Huawei photo transfer - Coolmuster Android Backup Manager. This program is designed to back up and restore Android call logs, photos, messages, videos, and other files in batches in the shortest time. Compared with the prior way, it is simpler and more user-friendly to use.
The highlights of Coolmuster Android Backup Manager:
How to transfer photos from Huawei P30 to PC in bulk?
1. Launch the Huawei photo transfer on your computer.
Install the app on your PC. After that, run it and tap Android Backup & Restore to continue.
2. Connect your Huawei device to the PC.
You can use a USB cable to connect your device with the PC for a more stable connection. Once connected, it will show up the following interface.

3. Transfer photos from Huawei phone to computer.
Click Backup on the home interface, check Photos and other file types you wish to back up, and hit the Back Up button. If necessary, you can also click the Browser icon to customize the storage location on your computer to save photos.

Further reading:
Back Up and Restore for Kik Messages on Android Phones
Top 5 Ways Focusing on How to Transfer Contacts from Android to Computer
Huawei also has launched its official way to upload pictures from Huawei to PC - Huawei Share. To successfully use this method, both your phone and Windows PC must support Huawei Share, or you cannot proceed with the steps.
According to consumer.huawei.com, image sharing supports transferring up to 500 images each time from Huawei phone to computer and works with phones running EMUI 9.0 or Magic UI 2.0 or later and Huawei PC with PC Manager 9.0.1.80 or later. If either device doesn't fulfill the requirement, you can skip this way to choose others.
How to download photos from Huawei phone to PC via Huawei Share? Let's check together.
1. On your Huawei PC, enable Wi-Fi and Bluetooth and ensure that PC Manager is running in the background.
2. On your Huawei phone, swipe down the drop-down screen to turn on NFC, Wi-Fi, and Bluetooth. Then, place your phone's NFC detection area against the computer's Huawei Share sensor or the touchpad. Once detected, your phone will start to vibrate or ring.
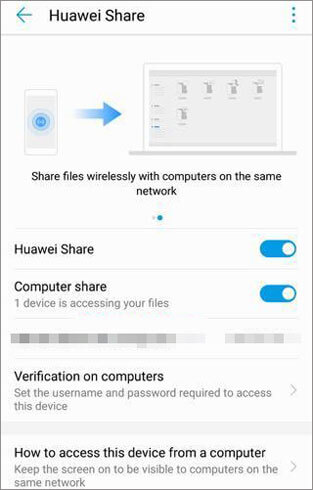
3. Confirm the connection on your phone and computer.
4. Once connected, open the Gallery app on your Huawei phone, and it will mirror simultaneously on the computer. Use your mouse to select and hold the picture until the drag-and-drop icon appears. Later, drag & drop the selected picture to your computer directly.
You might need:
You can easily sync photos from Mac to Android with 7 different methods.
It will guide you to move songs from an iPhone/iPod to an external hard drive without effort.
Huawei HiSuite is a desktop app for Windows PC and a pre-installed feature on all Huawei devices. With this app, you can back up the phone content to your computer and restore the backups to your Huawei device seamlessly. As the transfer process is done over the Wi-Fi connection, both devices must have the Wi-Fi feature.
How to transfer photos from Huawei P8 Lite to PC?
1. Download and install HiSuite on your Windows computer. Next, connect your phone to the computer with a USB cable.
2. On your Huawei phone, go to Settings > type HDB in the search box > choose the Allow HiSuite to use HDB option > tap File Transfer or Image Transfer to toggle HDB on. Afterward, agree to the agreements or privileges on your phone.
3. Click Back up on your computer, pick photos and other desired data types to transfer, and define a destination folder to save files.
4. Press the Save button to back up data to your computer.
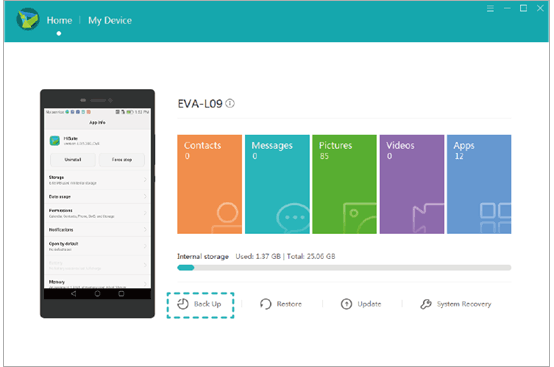
See also:
You can quickly transfer content from Huawei to OnePlus in these viable ways.
Wonder how to move apps to your micro SD card on Huawei? You can read this post. It has 3 detailed tips to solve this issue.
Huawei Cloud is a cloud storage service provided by Huawei to back up your phone data on all Huawei devices. Generally, it offers 5GB of free storage for first-time users. Thus, check whether you have enough storage to upload photos before you start the process. If not, you can buy the premium plan to extend more storage.
How to get pictures from Huawei phone to computer using Huawei Cloud?
1. Open Huawei's Settings > type Backup in the search box > choose Back up and reset from the results.
2. Pick Cloud backup on the screen, enable the Cloud backup option, set a backup frequency, and turn on Photos under the Backup section. It will then automatically back up photos to Huawei Cloud.
3. Open cloud.huawei.com from your computer browser and enter the same Huawei account to sign in. Finally, find the uploaded photos in your Huawei Cloud account and download them to your computer.
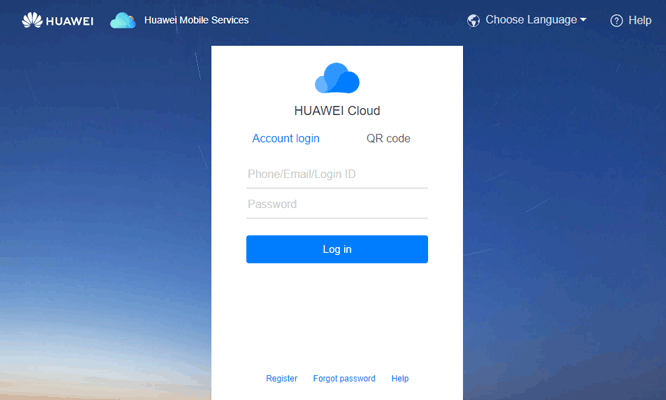
Perhaps you need:
Is there an app that can transfer photos from an iPhone to a PC? Yes, you can select one powerful app from this list.
There is a possibility to get your deleted document back from WhatsApp. Let's check it out.
The traditional method to transfer photos from Huawei phone to computer is drag & drop. After connecting both devices with a USB cable, the computer will automatically scan the media files on your device and allow you to copy files directly. However, note that it only supports migrating DRM-free photos.
Then, how to transfer photos from Huawei Y7 to PC directly?
1. Use a USB cable to connect your Huawei phone and the computer.
2. Open the notification panel on your Huawei phone, choose MTP/File Transfer, and tap OK when the Allow USB debugging window pops up.
3. On your PC, choose your Huawei device, tap the Open device to view files option from the window, and open the DCIM folder > Camera.
4. Select the photos you want to copy and paste them into a computer folder.
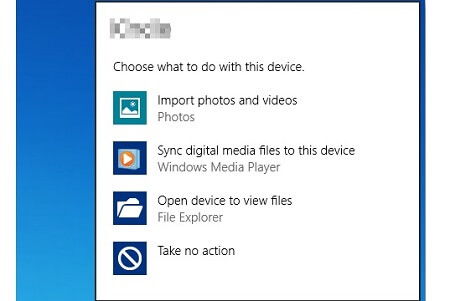
That's all for how to transfer photos from Huawei to PC. Although Huawei Share, HiSuite, and Huawei Cloud are three official solutions from Huawei, honestly speaking, the first two ways are rather complicated to handle. Besides, Huawei Cloud does not allow you to choose the wanted images.
Therefore, you can see that Coolmuster Android Assistant and Coolmuster Android Backup Manager are the optimal choices to consider. Whether you want to selectively transfer photos to a PC or back up all images on your Huawei device, they can meet your demands. So, why not download them and have a try?
Related Articles:
Top 8 Ways on How to Transfer Photos from Android to PC
Top 6 Ways on How to Transfer Photos from Phone to Laptop without USB
How to Transfer Photos from Android Phone to USB Flash Drive? (3 Ways)
Huawei File Transfer: How to Transfer Data from Huawei to PC? (Solved)
8 Methods to Transfer Data from Samsung to Huawei P40/P30/P20 Effortlessly? (2023 Update)





