
How to Export Android Contacts to Excel Format [4 Solutions]

"How do I export all contacts, including Unicode ones, from my Android phone and into my Windows computer, where I can browse through them by another program (any program would do as long as it can display said imported contacts)?"
- from Quora
Many contacts on Android phones are of great importance to us, it is always recommended to make a backup for these contacts. Transferring contacts to a computer for a backup is a good option to secure this vital information, and it would be better to save them in readable formats like Excel (CSV or XLS file). So, are there any solutions to export Android contacts to Excel for easy reading and managing? The answer is yes. In this article, we will show you the most efficient ways on how to save Android contacts to Excel.
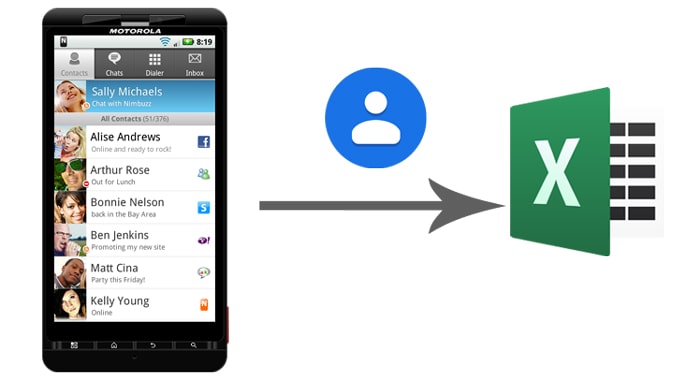
We can easily transfer media files from phone to computer via USB cord because they are saved in the external memory card. However, for contacts that are saved in SIM cards or internal flash memory, we need to take the assistance of an Android contact extracting tool to extract them. Coolmuster Android Assistant is what you need to bring you through your troubles. As a professional Android data managing software, it enables you to preview and export contacts from your Android phone to VCF, XML, HTML, or BAK format. In addition to the ability to save contacts in various formats, Coolmuster Android Assistant has many other advantages.
Learn More about Coolmuster Android Assistant:
Download the free trial of the program to get ready. Windows and Mac versions are both available, just choose the right version according to your situation.
How to export Android contacts to Excel using Coolmuster Android Assistant:
01Connect your Android phone to your computer
After downloading and installing the Android managing software on your computer, launch it and then use a USB cable to connect your phone to the computer. Follow the instructions on the screen to enable USB debugging on your phone, the program will detect the connected phone in no time.

02Select Android contacts to export to Excel
All your phone data are categorized on the left side menu. To transfer your Android phone's contacts, you can click the "Contacts" > "All Contacts" tab to enter the Contacts window. Then, all the contacts on your phone will show in a list on the right window. Mark the contacts you want to back up on your computer and click the button of "Export" > select "Export to CSV".

03Start to export contacts to a computer at once
Choose an output location where you want to save the exported contact and then click the "OK" button. Then, all your phone contacts will be exported to the output location immediately, with all the email addresses, company names, home addresses, and more contact info perfectly kept in the CSV file.
Video Guide
Another way to export Android contacts to CSV files is through Google Contacts. To use this method, you will need to back up your contacts to a Google account first, and the following guide will show you how to do that.
How to save Android contacts to Excel via Google Contacts:
Step 1. Firstly, you should sync Android phone contacts to your Google account. On your Android phone, head to "Settings" > "Google" > "Account services" > "Google Contacts sync" > "Status" > make sure Automatically sync is on.
Step 2. Log in to the Google Contacts website on your computer and select the contacts that you wish to export.
Step 3. After selecting, choose the "Export" option from the left menu, then select "Export as CSV" on the new window. In this way, all the selected contacts will be saved in a CSV file on your computer.
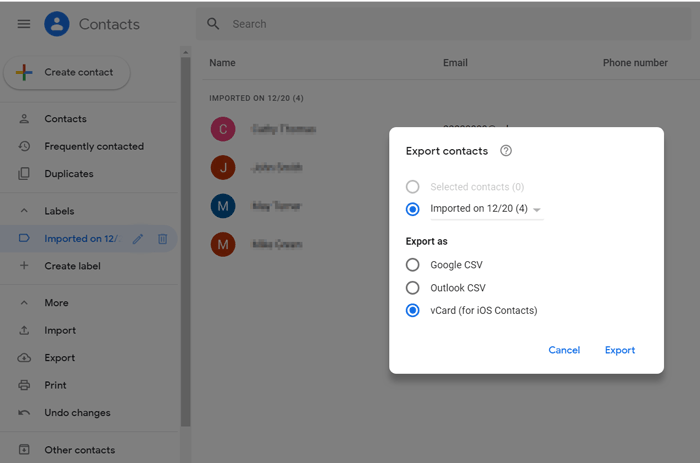
If you want to directly export phone contacts to Excel via your mobile phone without using a computer, you can consider using the Contacts to Excel app. This app not only enables you to export any number of contacts to Excel, PDF, CSV, or VCF files but also allows importing contacts from Excel to your mobile phone. However, import is only supported in XLSX format. Here are the specific steps:
Step 1. Download and install Contacts to Excel on your device.
Step 2. Now, tap the gear icon at the top and select all the contact data you wish to include in the CSV file during export.
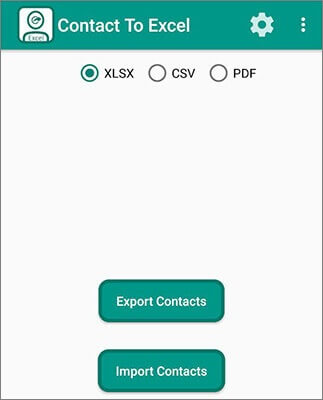
Step 3. Return to the previous screen and choose the desired file format. You can choose between CSV, XLSX, and PDF.
Step 4. After making your selection, tap the "Export Contacts" option to export all your contacts.
Step 5. Now, grant the app permission to access your contacts and file storage. Once done, you can open the file with any spreadsheet app on your phone or transfer it to your desktop for further processing.
For Samsung users, you can also use the built-in Contacts app on your Samsung phone to export contacts as a CSV file. Below are the steps:
Step 1. Open the Contacts app on your Samsung phone.
Step 2. Tap the menu button in the top-right corner (usually represented by three dots).
Step 3. Select "Import/Export contacts" > "Export to device storage". Your contacts will be exported as a CSV file.
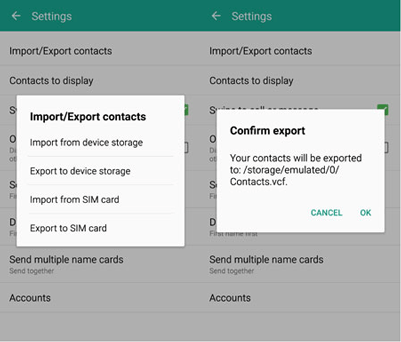
Step 4. Once the file is exported, connect your phone to a computer and copy the CSV file to the computer.
Step 5. Open Excel, click "File"> "Open", select the exported CSV file, and you'll be able to view and edit the contact information.
1. Are CSV and VCF the same?
CSV and VCF are two distinct file formats. CSV is primarily used for storing simple tabular data, such as contact information. In contrast, VCF (Virtual Contact File) is the standard format for electronic business cards, specifically designed for storing and exchanging contact information.
2. What should I do if the format of my exported CSV file becomes messy when opened in Excel?
This is often caused by conflicts between certain characters in the CSV file (like commas, quotes, etc.) and Excel's default delimiters. You can try the following steps in Excel to fix the formatting:
Step 1. When opening the CSV file, select "Text Import Wizard".
Step 2. In the wizard, choose the appropriate file type (usually "Delimited") and specify the correct delimiter (typically a comma).
Step 3. Check and set the correct column formats (e.g., Text, Number, Date, etc.). Complete the import wizard and view and adjust the results in Excel.
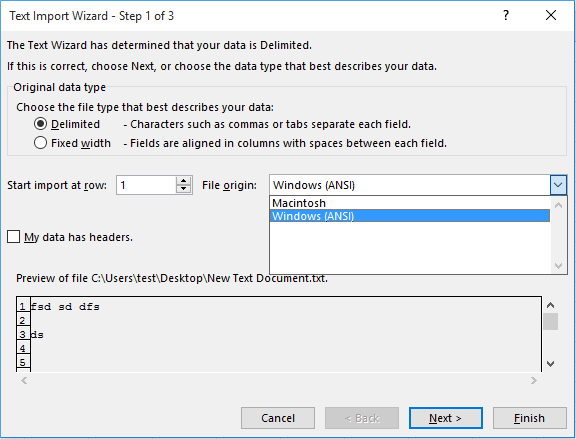
This post mainly discusses 4 workable ways to export contacts from Android. As you can see, the powerful data managing tool - Coolmuster Android Assistant makes the process quicker and more straightforward. It supports different formats that enable you to manage contacts in an efficient way. Besides, it comes with many other useful features, including importing contacts with .vcf file to Android phone, restoring contacts backup in one click, importing from Outlook, etc.
Welcome to download this tool and give it a go. If there are any problems, feel free to share your comments below.
Related Articles:
How to Export Outlook Contacts to Excel as a Pro in 4 Smart Tricks
How to Export Contacts from Vivo Phone [Quick and Simple Steps]
How to Import Contacts from Gmail to Android Phone Easily? (Latest Update)
Import Contacts to Android Device Effortlessly | 6 Convenient Methods





