
How to Transfer Data from OPPO to PC: A Step-by-Step Guide

The newly released OPPO Find X8 has once again redefined mobile imaging, offering an innovative and groundbreaking photography experience. Other OPPO phones, like the OPPO Find N3, are also great for taking selfies. As an OPPO user, with many beautiful photos or other files stored on your phone, you may need to transfer the files from OPPO mobile to PC at some point. This post aims to show you 4 easy and quick ways of OPPO data transfer. Now, read on to learn how to transfer data from OPPO to PC.

If you are looking for an OPPO file transfer software to help you transfer files like photos or videos from OPPO to PC, Coolmuster Android Assistant (Windows/Mac) can meet your needs. It allows you to transfer multiple files from your phone to your PC easily. You can also use it to back up your OPPO phone to a PC with just 1 click and restore the backups to your phone anytime you want using Coolmuster Android Assistant.
Key features of Coolmuster Android Assistant:
Download the free trial version of Coolmuster Android Assistant on your PC or Mac and try it right now:
As a multi-functional OPPO file transfer software, Coolmuster Android Assistant allows you to preview all the files before transferring, and then choose the specific file from OPPO to PC easily.
01Download and run the Coolmuster Android Assistant on your PC, and plug your OPPO mobile into your PC with a USB cable. Follow the on-screen steps to make your OPPO detected by the program; once done, you will see the main interface below:

02Click the desired file type on the left menu; here, we select "Contacts" as an example; the files on your OPPO will be scanned out at once. Preview and choose the files you want and click the "Export" button to transfer them from OPPO to PC.

With Coolmuster Android Assistant, you can easily back up OPPO to a PC with 1 click. The whole process is quick and simple.
Check it out:
01Once your OPPO has been detected by Coolmuster Android Assistant, go to the "Super Toolkit" section and click "Backup".

02Choose the contents that you want to back up and then select the location on your computer to store the backup, click "Back Up" to start.

Watch the video below to see more details on how to back up OPPO data via one click using Coolmuster Android Assistant now. By the way, you will learn how to transfer photos from OPPO to PC, too.
Using the File Explorer on your computer can help you transfer files from OPPO to the computer conveniently. This method doesn't require third-party software; all you need is a USB cable. However, it can only transfer limited file types like videos, audio, and photos. If you want to transfer more files like SMS or contacts, you can refer to the professional OPPO file transfer software in Part 1.
Here's how OPPO file transfer to PC Windows 10/11 with a USB cable:
Step 1. Connect your OPPO phone to your PC with a USB cable, and tap "Allow" on your phone to allow the PC to access the files on your phone.
Step 2. Open the File Explorer on your PC, and then find your phone.
Step 3. Find the folder that stores the files you need to transfer; for example, click the folder named "DCIM" to access your photos and videos on OPPO.

Step 4. Select the required files and copy them to your PC.
If you have only a few files with a small size to transfer from OPPO to PC, Bluetooth is an ideal option. Follow the steps below to start to transfer:
Step 1. Enable Bluetooth on your OPPO and PC via "Settings".
Step 2. On your PC, select your OPPO and click "Pair". You need to pair your devices by entering the security code.

Step 3. On your OPPO, select the file that you want to transfer and share it to your PC with "Bluetooth".
Step 4. Receive the file from OPPO on your PC.
Google Drive is a popular cloud service, especially among Android users. It offers 15 GB of free storage space; you can purchase more space if you want. You can sync files like photos, videos and documents to Google Drive and access them with your PC or other devices. It can work as an OPPO mobile transfer to help you get files from OPPO to a PC. You can also use other cloud services like Dropbox.
Here's how to transfer files from OPPO mobile to laptop with Google Drive:
Step 1. On your OPPO phone, download Google Drive from Google Play and then log in to it with your Google account.
Step 2. Tap the "+" icon and tap "Upload".
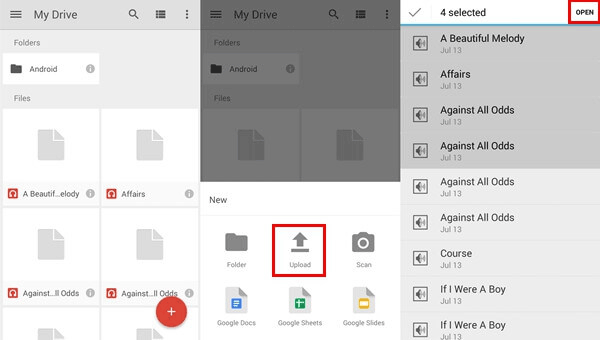
Step 3. Select the file on the OPPO phone to upload to Google Drive.
Step 4. On your PC, visit Google Drive.com and download the files that were transferred from your OPPO to your PC.
To transfer data from OPPO to PC, the most recommended way is to use Coolmuster Android Assistant. It is an OPPO file transfer software with many useful features. With it, the files on your OPPO will be sorted and organized for you to preview and manage, and you can select the file you need to transfer to your PC.
Related Articles:
Top 5 Ways on OPPO to OPPO Data Transfer: Making Moves in Minutes
How to Transfer Music to OPPO Phone? [6 Quick and Simple Ways]
Considering OPPO Contact Backup? 3 Amazing Ways May Help You (Step by Step)
How to Transfer Photos from Android to Computer (Top 8 Ways)





