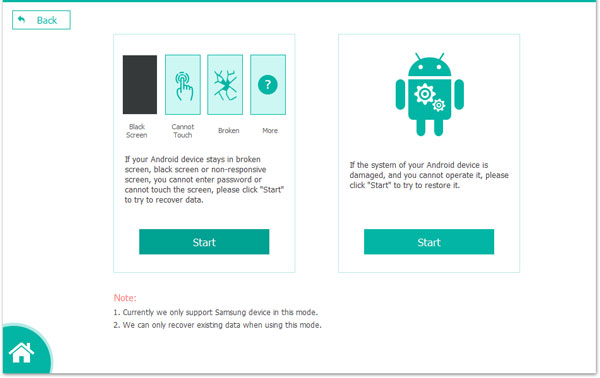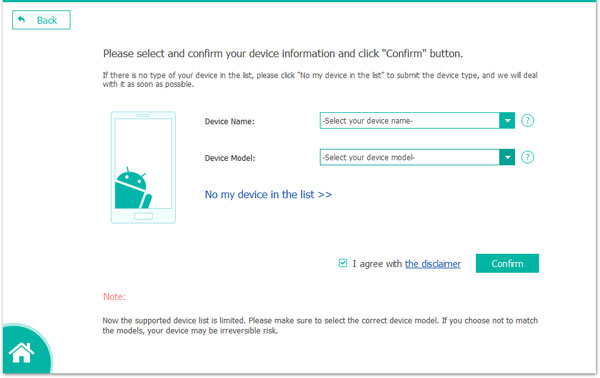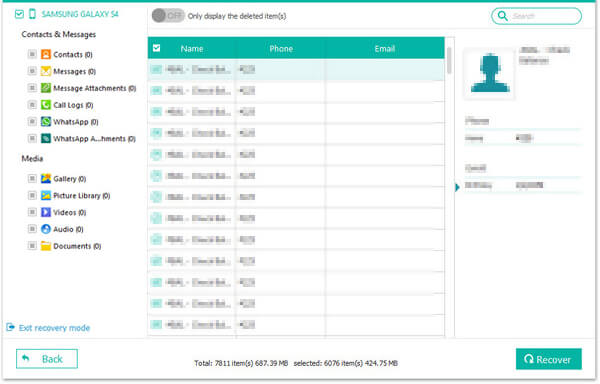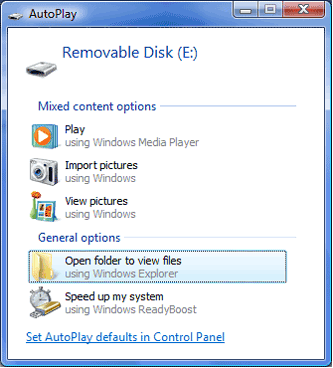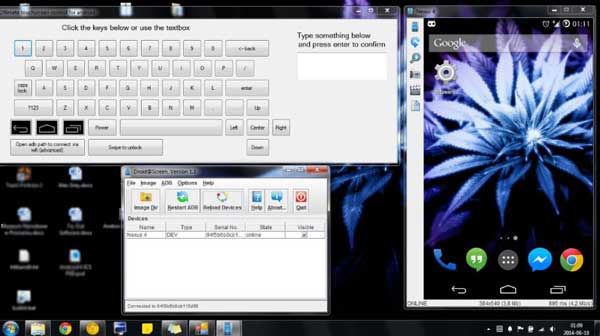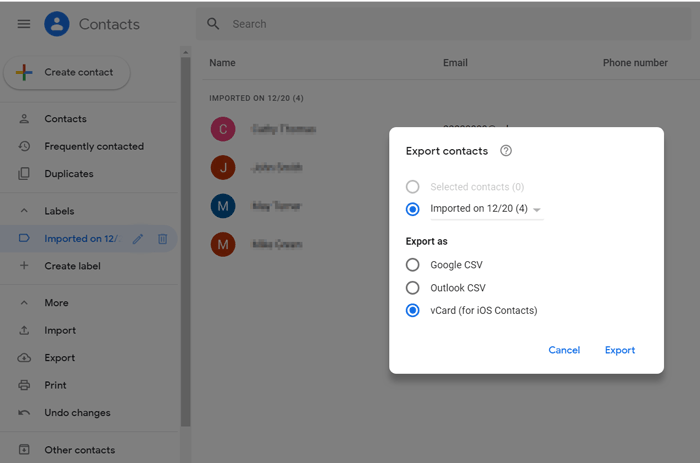Recovering data from a broken phone can seem like a difficult task, especially if it contains irreplaceable photos, important contacts, or crucial documents. Whether your phone has a shattered screen, won't power on, or suffers from other issues, there are effective methods available to retrieve your data.
This guide will explore various solutions to recover data from a broken phone, providing practical steps to help you through the process.

Part 1. Assessing the Damage
Physical Damage
Physical damage such as a broken screen or water exposure can make it challenging to access your phone's data. For example, a phone with a cracked screen but functional internal components might still be recoverable through a USB connection. Understanding the type and extent of damage helps in choosing the most appropriate recovery method.
Software Issues
Software issues, including boot loops or system crashes, may prevent access to data but often do not require physical repairs. For instance, if your phone is stuck in a boot loop, using data recovery software may help retrieve data without needing to repair the hardware first. Differentiating between physical and software damage is crucial for selecting the right recovery approach.
Determining the Best Recovery Method Based on Damage
Assess whether the issue is physical, software-related, or a combination of both. For example, if the phone is physically damaged but still powers on, methods involving physical connections or external tools may be effective. Conversely, if the phone is non-responsive, software-based recovery or professional services might be necessary.
Part 2. Essential Preparations for Data Recovery
Safety Precautions Before Recovery Attempts
Before attempting recovery, ensure you handle your phone carefully to avoid further damage. For example, if your phone has water damage, avoid turning it on or attempting recovery immediately, as this can lead to short circuits and further data loss. It's advisable to let the phone dry completely before attempting any recovery methods.
Necessary Tools
- USB Cables: Essential for connecting your phone to a computer for data extraction. Ensure you use the correct type of cable compatible with your phone model.
- OTG Cable and Mouse: Useful for navigating a phone with a broken screen. An OTG cable allows you to connect a mouse or keyboard to your phone, making it easier to control.
- Adapters: May be needed for connecting different devices. For instance, a micro-USB to USB adapter can help connect your phone to a computer.

Part 3. How to Recover Data from Broken Phone Directly and Easily
The most efficient way to extract data from broken phone is using the professional data recovery tool - Broken Android Data Extraction. The Broken Android Data Extraction tool is specifically designed to recover data from phones with various types of damage.
Key Features of Broken Android Data Extraction:
- No matter your phone is frozen or black screen for virus attack, system crash or phone drown, and no matter you forget Android password or not, this broken phone recovery software can fix your broken Android phone to normal and extract data for backup on Windows 10/8.1/8/7/Vista/XP.
- Additionally, it can recover data from broken phone internal storage and SD card, such as contacts, messages, message attachments, call logs, WhatsApp, WhatsApp attachments, pictures, photos, audios, videos and other documents. It's just safe, easy-to-use and fast.
- Also, this broken phone recovery software supports most Samsung phones, like Samsung Galaxy Note 3/4/5, Samsung Galaxy S4/S5/S6, Samsung Galaxy Tab Pro 10.1, etc.
Step-by-Step Guide to Get Data Off a Broken Phone:
01Download and Install the Software:
- Download the software on your computer below.
- Install the software by following the on-screen instructions.
02Select Recovery Mode:
- Open the Broken Android Data Extraction tool on your computer.
- Choose the appropriate recovery mode based on the type of damage (e.g., broken screen, unresponsive device).
- Follow the on-screen instructions to proceed with the recovery process.
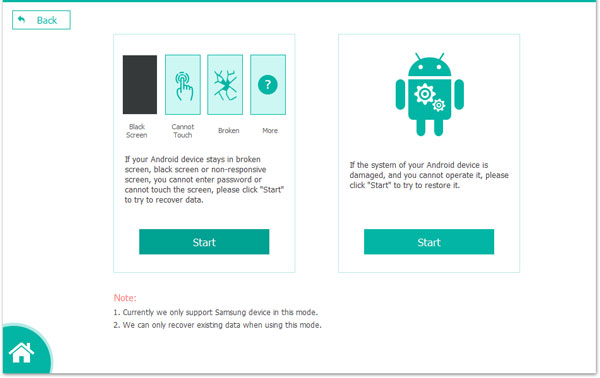
03Connect Your Phone:
- Use a USB cable to connect your broken phone to your computer.
- Ensure the phone is powered on if possible. If not, check if the phone is recognized by the computer.
- Then click Start to select Android phone name and model and follow three steps to enter the Download mode. You can choose corresponding problem to fix your phone.
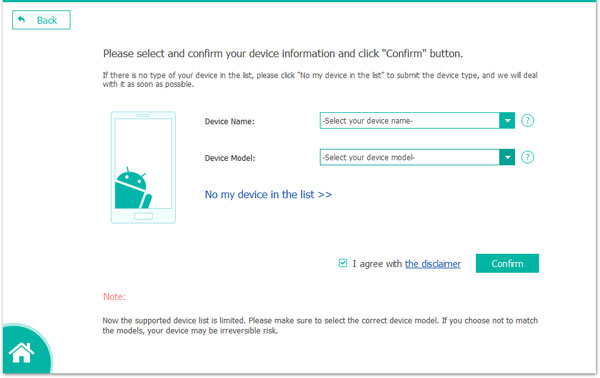
04Preview and Recover Data:
- After fixing, this software will automatically scan your phone data.
- Once the scan is complete, you will be presented with a list of recoverable data.
- Preview the data to verify its contents.
- Select the files you wish to recover and click Recover below to retrieve data from broken phone to computer.
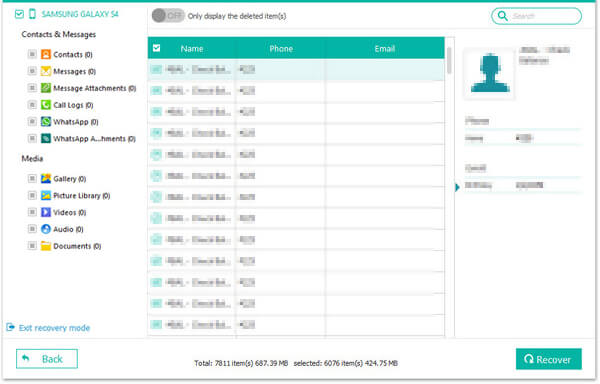
Tips:
Using the Broken Android Data Extraction tool is advantageous, because it handles various damage scenarios and supports multiple data types. However, the effectiveness can vary depending on the extent of the damage, and some users might experience limitations in recovering data from severely damaged devices.
Also, it is highly advised to back up all Android data to prevent data loss again.
Part 4. How to Retrieve Data from a Phone with a Broken Screen
Using an OTG Cable and Mouse
If your phone's screen is broken but still responsive, you can use an OTG cable and a mouse to control it.
- Obtain an OTG Cable: Purchase an OTG (On-The-Go) cable compatible with your phone.
- Connect the OTG Cable: Plug the OTG cable into your phone's charging port.
- Attach a Mouse: Connect a USB mouse to the OTG cable.
- Navigate Your Phone: Use the mouse to navigate your phone's interface.
- Transfer Files: Copy the data to an external storage device or cloud service.

This method is particularly useful if your phone's touch functionality is still operational despite the screen damage.
Connecting to a PC for Data Access
Connecting your phone to a PC via a USB cable can allow you to access and transfer files directly from the phone's storage. This method is effective if the phone is recognized by the computer and can be accessed as a mass storage device.
- Connect Your Phone: Use a USB cable to connect your phone to your PC.
- Access Storage: Open "This PC" (Windows) or "Finder" (Mac) and locate your phone.
- Transfer Files: Copy the files from your phone's internal storage to your PC.
Ensure that USB debugging is enabled on your phone for easier access to files.
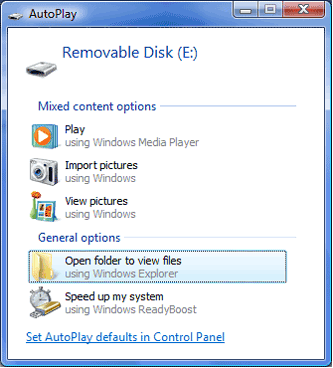
Enabling USB Debugging if Possible
If USB debugging was enabled before the screen broke, you could use ADB (Android Debug Bridge) commands to access and recover data. This method requires technical knowledge but can be very effective if debugging was previously activated.
- Connect Your Phone: Connect your phone to your computer using a USB cable.
- Install ADB: Download and install ADB on your computer.
- Open Command Prompt or Terminal: Launch the command prompt (Windows) or terminal (Mac/Linux).
- Run ADB Commands: Use ADB commands to access your phone's data. For example, use the command `adb pull /sdcard/` to copy files from your phone to your computer.
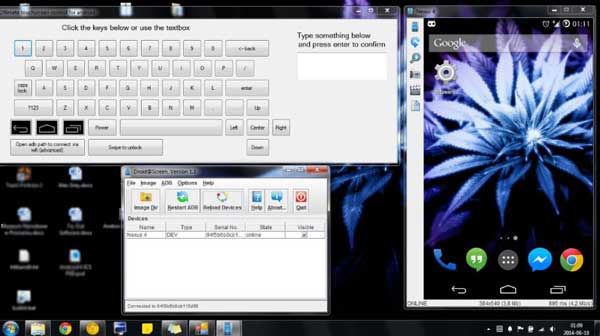
Part 5. How to Recover Data from a Non-Responsive Phone
Removing and Extracting the SD Card
If your phone has an SD card, removing it can allow you to access the data using a card reader.
- Turn Off Your Phone: Ensure your phone is turned off before removing the SD card.
- Remove the SD Card: Locate and carefully remove the SD card from your phone.
- Use a Card Reader: Insert the SD card into a card reader and connect it to your computer.
- Access Data: Open the card reader on your computer and copy the files to your computer.

Utilizing Professional Data Recovery Services
For cases where DIY methods fail, professional data recovery services can provide advanced solutions. These services use specialized equipment and techniques to retrieve data from heavily damaged devices.
- Find a Service Provider: Research and select a reputable data recovery service provider.
- Send Your Device: Ship your damaged phone to the service provider according to their instructions.
- Data Recovery Process: The service provider will perform data recovery and send the recovered data back to you.
While professional recovery can be costly, it often has a higher success rate for severe damage scenarios.
Restoring Data from Cloud Backups
If you have backed up your data to a cloud service, you can easily restore it to a new device.
- Access Cloud Service: Log in to your cloud service account (e.g., Google Drive, iCloud).
- Locate Backup: Find the backup containing your data.
- Restore Data: Follow the service's instructions to restore data to your new device. (See more details on how to restore Android from backup >>)
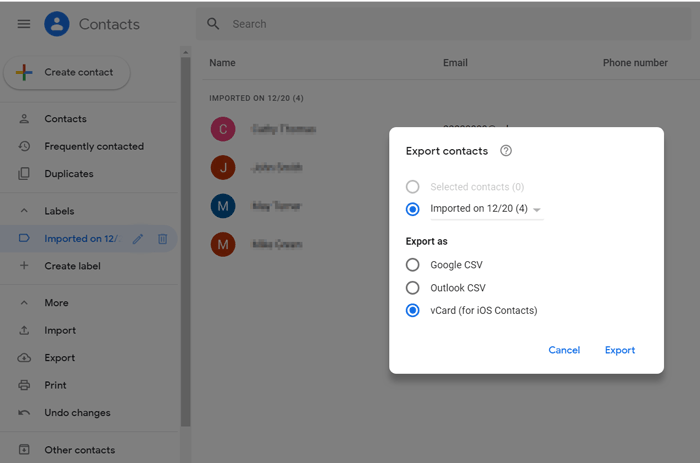
Conclusion
Recovering data from a broken phone can be challenging but is often achievable with the right methods and tools. Whether you use data recovery software, employ physical connection methods, or seek professional help, each technique offers a viable way to retrieve your important information. By following the outlined steps and choosing the appropriate method based on the type of damage, you can increase your chances of successful data recovery.
Related Articles:
How to Fix Android Touch Screen Not Working - Can't Unlock Issue In Minutes? (15 Tips)
How to Restore from Google Backup After Setup [Updated in 2025]
How to Recover Data from Bricked Android
9 Ways to Fix Android Tablet White Screen of Death



![]()