
How to Recover Deleted Files on Android Without Computer [Updated]

Accidentally deleting important files from your Android device can be stressful, but knowing how to recover deleted files on Android without a computer can save you time and hassle. Fortunately, there are several methods to restore your lost data directly from your phone, no computer required. From using the Recently Deleted folder to leveraging cloud services like Google Drive and Google Photos, you can quickly recover deleted photos, videos, and other files. In this guide, we'll walk you through the most effective ways to get your files back without needing any computer tools or complicated software. Let's explore the best solutions for Android data recovery.
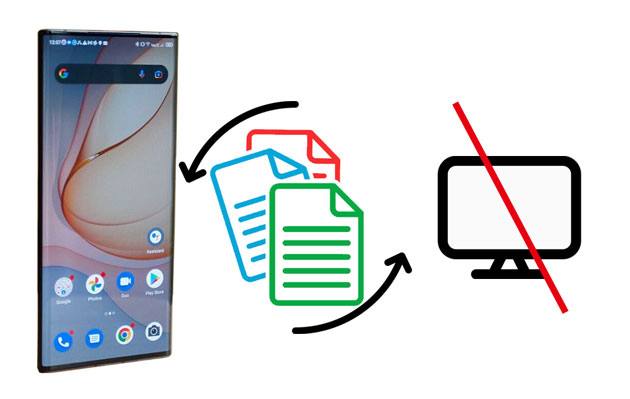
This part includes five possible ways to recover deleted files on Android without using a computer. Depending on the file types and available backup or not, you will get different methods to find the precious data back.
As you know, photos and videos deleted from the Gallery app will stay in the Recently Deleted album for up to 30 days. Thus, when you cannot discover some significant pictures, you can check whether they are in the Recently Deleted album inside the Gallery app before the period expires.
How do I recover permanently deleted photos from Android without the PC?
Step 1. Launch the Gallery app on your Android phone and click "Albums".
Step 2. Find and tap the "Recently Deleted" option.
Step 3. Click on the image or video you wish to recover and tap to select more.
Step 4. Hit "Restore" to restore them to the original albums.
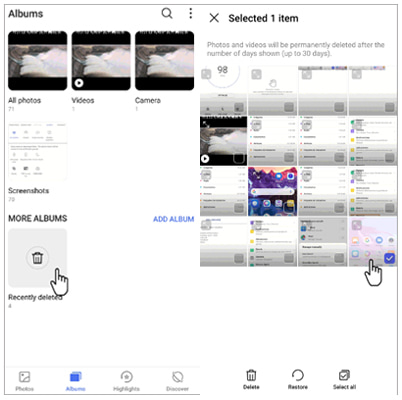
Suppose you have previously uploaded your videos and photos from your Android smartphone to the Google Photos app. In that case, you can restore the deleted items from the Google Photos app directly.
To recover deleted photos and videos from Google Photos:
Step 1. Open the Google Photos app on your Android device and tap the "Menu" button at the top-left corner.
Step 2. Choose "Trash" and pick the images or movies you want to restore.
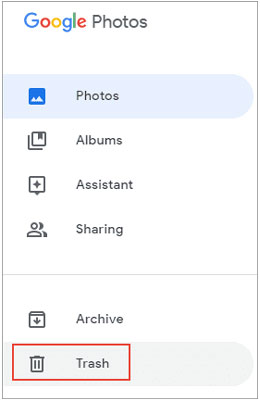
Step 3. Click the "Restore" button.
Google Drive is another nice choice for Android users to back up media files, documents, and other data. If you have done that before, you will have a chance to retrieve the deleted files from the Google Drive backup without a computer.
How to recover permanently deleted files from Google Drive on Android?
Step 1. Run the Google Drive app on your Android device and ensure that you have signed in with the same account you used for backup.
Step 2. Tap "My Drive" and choose the appropriate backup file.
Step 3. Pick the videos, pictures, or files you wish to restore.
Step 4. Download them to your Android device.
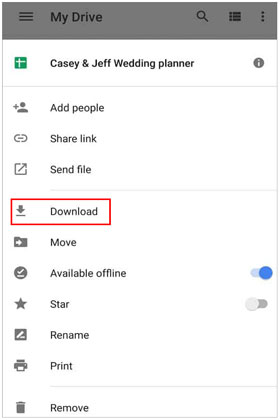
Like the Gallery app, Google Play Music keeps the deleted music for 60 days. Therefore, you can restore the deleted songs from Google Play Store to your Android phone before they are deleted forever.
Here's how:
Step 1. Open Google Play Music on your Android phone and tap the "Trash" option under the Menu section.
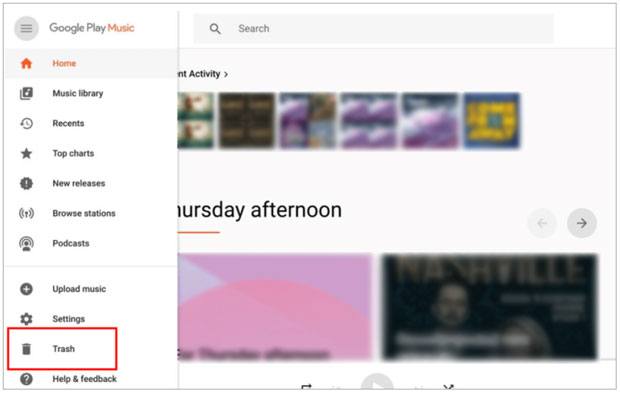
Step 2. Select "More" > the wanted music to restore > hit "Undelete".
Assume you have made a copy of your important files to the Android SD card. You can access the deleted files from the SD card directly.
How can I recover permanently deleted files from my Android without a PC?
Step 1. Insert the SD card into your Android smartphone and open the folder where your backups are stored.

Step 2. Choose the files you want to restore and tap the "Move" or "Copy" button.
Step 3. Define an internal storage folder to save the restored files.
What if you cannot restore the deleted data using the above methods? You can use Coolmuster Lab.Fone for Android to recover lost files from your Android phone or tablet without a backup. However, it works on a computer.
The highlights of Coolmuster Lab.Fone for Android:
Is it possible to recover deleted data from an Android without a backup? Let's check together.
01Launch the software on your computer after installation.
02Connect your Android device to the computer using a USB cable and enable USB debugging by following the on-screen prompts. Later, when you see the data selection interface, choose the file types you wish to recover and hit "Next".

03Then, follow the on-screen instructions to scan your Android device until it displays all files on the left panel.

Note: If you cannot find the wanted files, please root your device and try again.
04Choose one desired file type on the left window and preview the items under the category. Next, tick the data you want to recover and click the "Recover" button at the bottom.

Video guide
Recovering deleted files on your Android device without a computer is possible using built-in features like the Recently Deleted folder, Google Photos, and Google Drive. You can also recover files from an SD card directly on your phone if they are backed up. However, if you don't have a backup and the files are permanently lost, using Coolmuster Lab.Fone for Android with a computer can help you retrieve them. Whether you're using cloud storage or recovery tools, these methods provide a variety of options to get your important data back on your Android device.
Related Articles:
How to Recover Deleted Videos from Android Phone without Root
How to Restore Deleted Files from Android Tablet with/Without Backup
How to Recover Deleted PDF Files on Android Phone and Tablet? (SOLVED)
How to Recover Deleted Messages on Samsung Without Computer [Solved]





