
How to Set Up a New Android Phone (Full Guide with Data Transfer Tips)

Unboxing a brand-new Android phone is always exciting, but the setup process can feel confusing, especially if you're switching from an older phone or another brand. Many users ask: "What is the first thing you do when you get a new phone?" or "How do I transfer everything to my new Android phone?"
This complete guide will walk you through every detail on how to set up your new Android phone, from preparation and Google account setup to efficient data transfer and personalized customization.
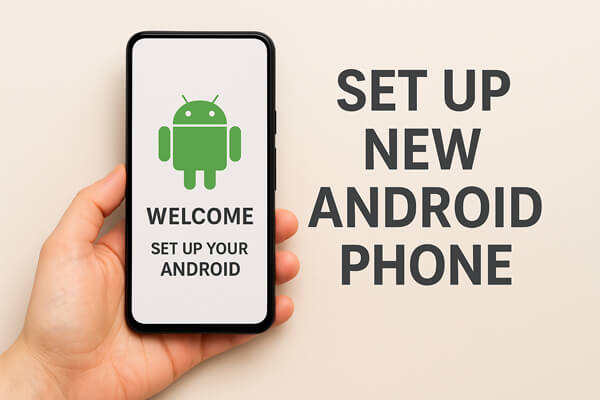
Before you power on your new Android device, take a few minutes to prepare. Proper preparation can save time and prevent potential issues during setup.
Ensure your new phone has at least 50% battery before setup. For the first-time setup, it's recommended to fully charge your phone to avoid interruptions during data transfer.
Use Google Backup, iCloud (for iPhone), or other reliable backup tools, like Coolmuster Android Backup Manager, to save contacts, photos, messages, and app data. This ensures no data is lost during the switch.
Insert your SIM card into the new phone for mobile service. If you use a microSD card, transfer it to the new device as well.
You'll need your Google ID and password to sign in, restore app data, and access cloud services.
Make a note of your Wi-Fi password, email credentials, and any 2-step verification codes to avoid delays during setup.
Once these preparations are done, you are ready to move on to the actual setup process.
Now that your new Android phone is ready, let's start the setup. This is the first thing you do when you get a new phone, and following the steps carefully ensures a smooth experience.
1. Turn on your phone by pressing and holding the Power button until the Android logo appears. Some devices may require additional steps, like selecting a region before showing the welcome screen.
2. Select your language and region. Make sure to pick the correct options as this affects system language, time zone, and regional settings.
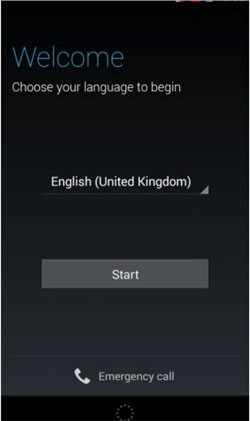
3. Connect to Wi-Fi to download updates and access cloud backups. This step is crucial if you want to restore apps and data from your Google account.
4. Sign in with your Google account. Use your email and password to log in. This allows your phone to restore apps, contacts, calendar events, and Wi-Fi passwords from your old device.
5. Set up a screen lock. Choose a PIN, pattern, fingerprint, or face recognition for security.
6. Install system updates. After initial login, check for Android updates to ensure your device runs the latest security patches and features.
Once these steps are completed, your phone is ready for data transfer and personalization.
After setting up the basic system, the next step is transferring all your data. How do I transfer everything to my new Android phone? While there are multiple methods, such as Google Backup or USB transfer, the best choice is Coolmuster Mobile Transfer. No matter whether your old phone is an Android or an iPhone, it can help you transfer all your data to the new device with ease, saving you a lot of hassle.
Why choose Coolmuster Mobile Transfer?
Below are the steps to transfer data to your new phone:
01Download and install the transfer software on your computer. It works on both Windows and Mac systems. Here, we'll show you the steps for Windows.
02Connect your old phone and the new Android phone to the computer. Follow the on-screen prompts to complete the connection correctly. Once connected successfully, you'll see the interface below. (Here, we take an Android phone as the source device, for example.)
Note: Make sure the source and destination phones are in the correct positions. If not, click "Flip" to switch them.

03Select the data types you want to transfer, then click "Start Copy" to begin. The software will show the progress and notify you once the transfer is complete.

To see how it works in action, check out the video tutorial below for a quick demonstration.
After transferring your data, you should configure Google services:
Once your setup is complete, it's time to make your phone truly your own.
Suggestions:
1. Can I set up my new Android phone without a SIM card?
Yes. You can complete most of the setup process using Wi-Fi. However, you'll need a SIM card to make calls or use mobile data later.
2. Do I put my SIM card in a new Android phone before transferring data?
Yes, it's recommended. The SIM card helps import contacts stored on it and ensures mobile service is active during transfer.
3. Can I set up a new Android phone without going to the store?
Absolutely. You can fully set up your new Android phone at home by following the on-screen instructions and using phone transfer tools like Coolmuster Mobile Transfer to move your data easily.
Setting up a new Android phone doesn't have to be difficult. By following the steps above, you can prepare your device, transfer your data, and personalize everything quickly.
For a smooth and complete transfer experience, Coolmuster Mobile Transfer is your best choice. It helps you move data securely between phones and saves you valuable time. Enjoy your new Android phone with everything you love already in place.
Related Articles:
What to Do When You Get a New Phone [6 Must-Do Progresses]
How to Switch Android Phones Without Any Trouble? Top 5 Solutions
How to Clone an Android Phone to Another? 5 Easy Methods
Back Up and Restore Android with One Click [Top 4 Ways in 2025]





