It's important for us to take screenshots on smartphones. Whether you want to share exciting moments or record important files, screenshots are essential. If you are a user of Motorola, do you know how to take a screenshot on Motorola? In this article, we will tell you all the methods for taking screenshots on Motorola. Let's take a look together.

How do I take a screenshot on my Motorola phone? The traditional technique of taking screenshots on Motorola devices requires the usage of physical buttons. This procedure is simple and generically applicable to various Motorola devices. To start the process, locate your device's power and volume down buttons. Once you've recognized these buttons, take these simple steps:
Step 1. Navigate to the screen you want to capture. Make sure that the content you wish to capture is displayed clearly on your Motorola device.
Step 2. To capture the screenshot, simultaneously press and hold the "power" button and "volume down" button for a brief moment. You might hear a distinctive sound or observe a visual indication, signaling that the screenshot has been successfully captured.
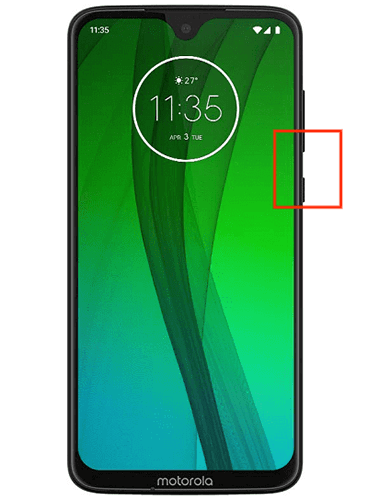
Step 3. Once the screenshot is taken, you can access it through the "Screenshots" folder in your device's gallery or photos app. From here, you can view, edit, or share the captured image as desired.
How do you screenshot on a Motorola? Users of Motorola smartphones now have an easy way to take screenshots right from the notification drop-down menu. When you want to take a screenshot fast without using physical buttons, this method comes in quite helpful. To become an expert at this method, take these steps:
Step 1. Open the screen or application you want to screenshot on your Motorola device.
Step 2. Swipe down from the top of your screen to open the notifications panel. This panel typically displays various quick settings and notifications.
Step 3. Look for the screenshot icon within the notifications panel. It is usually represented by a small camera icon. Once located, tap on the screenshot icon to capture the current screen.
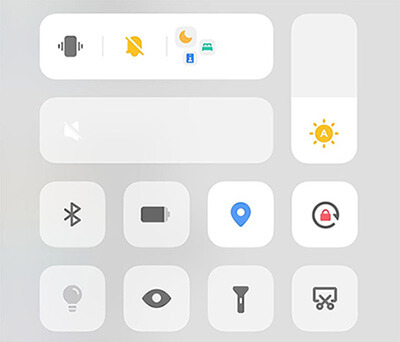
Step 4. After you take a screenshot, you might see a message that lets you look at or share the picture right away. You can also get to the screenshot through the gallery or photos app on your phone.
For those who favor a hands-on approach, Motorola smartphones offer gesture-based screenshot capturing. This feature utilizes simple gestures to initiate the screenshot process. Follow these steps to unleash the power of gestures on your Motorola device:
Step 1. Make sure that your device's gesture control function is turned on before you try to take a screenshot with gestures. Depending on the model of your Motorola, you can find this choice in the settings menu under "Gestures" or a similar name.
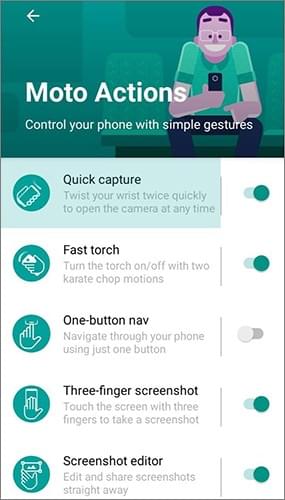
Step 2. Once gesture controls are enabled, identify the specific gesture associated with taking screenshots. Commonly, this involves swiping your hand or fingers in a specific motion across the screen. Refer to your device's user manual or settings to determine the precise gesture.
Step 3. With the gesture-enabled, navigate to the screen you want to capture and perform the designated gesture. This action triggers the screenshot process, capturing the current screen.
Motorola devices provide a voice-controlled way to take screenshots, which is great for when you don't want to use your hands. In situations when it would not be possible to use buttons or gestures, this feature becomes more valuable. Using Moto Z, you may take screenshots using the power of your voice by following these steps:
Step 1. Start by enabling voice control on your Motorola device. This setting is usually found in the accessibility or voice control section of your device's settings.
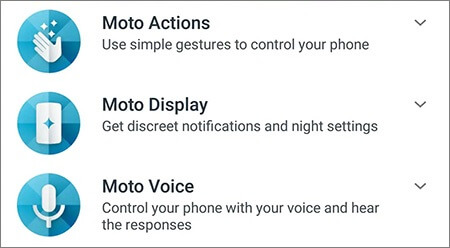
Step 2. Finding the order for taking screenshots in the voice control settings is important. Phrases like "Take a screenshot" or "Capture screen" are common orders. You can change the order to suit your needs.
Step 3. Use the voice command on the screen you want to capture after setting it up. Motorola will detect the command and take a screenshot. You may receive a confirmation or locate the screenshot in your gallery or images app.
Beyond built-in features, third-party applications can enhance and expand the screenshot capabilities of your Motorola device. Coolmuster Android Assistant offers additional functionalities for capturing and managing screenshots. It can help you capture your screen pictures of your Android device on a computer, and then directly save the screenshots on the computer.
It also allows you to manage your photos, including screenshots, on your computer with a large screen and keyboard. You can create new albums to sort your images, and remove those uselss photos and albums with ease. In addition to making screenshotting effortless, it offers one-click backup and restore features for Android data.
Key features of Coolmuster Android Assistant:
Here are the detailed steps on how to take a screenshot on a Motorola with Coolmuster Android Assistant:
01Once the software is installed and launched, link your Motorola device to your computer using a USB cable or through Wi-Fi. If necessary, enable USB debugging on your Motorola phone. The Android Assistant will then automatically detect the connected Motorola device.

02Navigate to the program's home screen and tap the "camera" icon to capture a screenshot of your Motorola phone. Following that, you have the option to either "Save screenshot to file" or "Copy screenshot to clipboard".

This article shows you various methods on how to take screenshots on a Motorola phone. You can choose the method you like based on your preferences. Whether you prefer traditional buttons, simple dropdown notifications, intuitive gestures, convenient voice control, or the additional feature of third-party apps like Coolmuster Android Assistant, now you can easily take screenshots on your Motorola phone. Come on and give it a try now.
Related Articles:
How to Take Screenshots on Samsung? 6 Easy & Quick Ways!
3 Solid Ways to Transfer Contacts from Motorola Phone to Computer
How to Transfer SMS from Motorola to Motorola Quickly? [Solved]
Motorola Android Phone Recovery - How to Recover Deleted Files Easily





