
How to Transfer Files from Phone to Laptop Without USB: A Comprehensive Guide

File transfer from mobile to laptop without USB cables has become a common practice due to the convenience and flexibility it offers. This guide will cover 7 methods applicable to both Android phones and iPhones, ensuring comprehensive coverage for users of different devices. By utilizing these wireless transfer methods, you can streamline your workflow and reduce dependency on physical connections.
Let's start to explore various techniques on how to transfer files from phone to laptop without USB now.
Wi-Fi-based file transfer is a versatile method that works well for both Android phones and iPhones. While the built-in Wi-Fi Direct feature is commonly used for Android devices, iPhones can utilize apps like AirDroid for seamless file transfer over Wi-Fi. This method is advantageous as it allows for high-speed data transfer without the need for additional hardware.
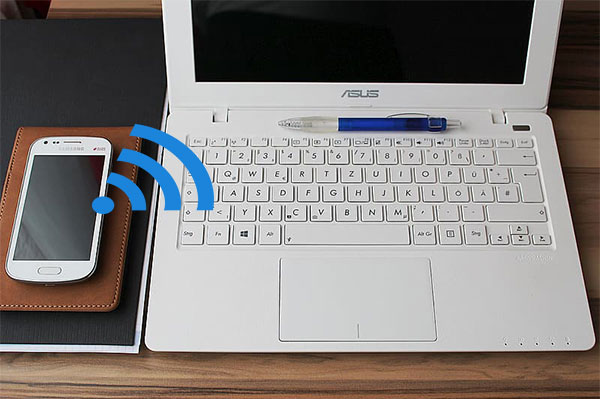
Learn more: [SOLVED] How to Connect Android Phone to PC through Wi-Fi?
Bluetooth remains a reliable option for transferring files between phones and laptops, although it may not be the fastest method. Both Android phones and iPhones support Bluetooth file transfer, making it accessible to a wide range of users. While Bluetooth transfers are generally slower than Wi-Fi or cloud-based methods, they are useful for transferring smaller files or establishing a quick connection without internet access.

Transferring photos, videos, contacts, messages, music, etc. from Android to laptop wirelessly without cable has become more convenient than ever. The mobile to laptop file transfer app - Coolmuster Android Assistant offers a seamless solution for this, allowing you to connect mobile phone to laptop without USB with ease. It is widely compatible with almost all Android phones and tablets, including Samsung Galaxy S23/S22/S21/S20/S11/S10/S10+/S10e/S9/S8/S7/S6, HTC U11+/U11/10 M10H, Motorola, Sony, ZTE, LG, HUAWEI, Dell and many more.
Follow these detailed steps to transfer files from your mobile phone to a laptop using Coolmuster Android Assistant.
Step 1. Download and install Coolmuster Android Assistant below on your Windows PC or Mac. Then access the "Android Assistant" module.
Step 2. Click the "Connect via WIFI" button in the upper right corner, and follow the onscreen prompt to connect your Android device to PC with Wi-Fi.

Step 3. Once connected, you can preview and manage your Android files as your will. Navigate to the your target files, for example, go to "Videos" category and select the ones you want, click "Export" button to send pictures from phone to computer without USB. (See more details >>)

Similarly, if you want to know how to transfer photos from mobile phone to laptop without USB, just go to the "Photos" category and export the ones you want.
By following these detailed steps, you can efficiently transfer files from your phone to a laptop without USB using Coolmuster Android Assistant. Enjoy seamless wireless file transfers between your devices.
Cloud services like Google Drive, Dropbox, and iCloud offer seamless file synchronization across devices, making them ideal for transferring files between phones and laptops without USB cables. These services provide ample storage space and allow users to access their files from anywhere with an internet connection.
If you're looking for a seamless way to transfer files between your phone and laptop without USB cables, the Phone Link app is here to make your life easier. Developed by Microsoft, Phone Link is a native app that comes pre-installed on Windows 10, eliminating the need for third-party programs or cumbersome USB transfer cables.
Getting Started with Phone Link
To begin using Phone Link for wireless file transfer between your Android phone and Windows laptop, follow these simple steps:
With Phone Link, transferring files between your phone and laptop becomes effortless and convenient. Say goodbye to the hassle of USB cables and enjoy seamless connectivity across your devices.
Messaging apps like WhatsApp and Telegram can also be used for data transfer from mobile to laptop without USB. These apps support file attachments, making them convenient for quick sharing. Messaging apps are ideal for sharing media files and documents with contacts or groups.
E-mail remains a straightforward method for transferring files, especially for smaller-sized documents and media files. Both Android phones and iPhones support e-mail attachments, allowing for easy file sharing. E-mail transfers are suitable for sharing individual files or documents securely.

In conclusion, transferring files from phones to laptops without USB cables is easily achievable through a variety of methods. Whether using Wi-Fi, Bluetooth, Coolmuster Android Assistant, cloud services, e-mail, or messaging apps, you can choose the method that best suits their needs and device preferences.
By following the steps outlined in this guide, you can efficiently transfer files and enhance your overall digital experience. Embracing wireless file transfer methods can lead to increased productivity, flexibility, and convenience in managing your digital content across devices.
Related Articles:
Comprehensive Guide on How to Transfer Files from PC to Android Wirelessly
Top 4 Ways to Transfer Files from Android to PC Using USB Cable
How to Transfer Photos from Laptop to iPhone? 4 Methods to Fix It
How to Transfer Files from Xiaomi to PC with or without USB? [5 Easy Ways]
5 Effective Solutions to Transfer Photos from Android to Mac Wirelessly (2024)
5 Easy Methods to Transfer Files between Android Devices via Wi-Fi





