
[SOLVED] How to Connect Android Phone to PC Through Wi-Fi?

"My USB port doesn't work and has no way to transfer files. I'm fed up with Samsung SideSync and Flow, which rarely works. Otherwise, it transfers up to 90% and then says ERROR, or it just doesn't connect. Any other options? Can I Wi-Fi Direct to Windows 10?"
- Reddit.com
When your USB port is broken or won't transfer files properly, connecting your Android phone to your PC via USB becomes frustrating or impossible. Fortunately, wireless connection over Wi-Fi provides a reliable alternative.
By connecting your Android device to your PC through Wi-Fi, you can easily transfer files, manage data, and even control your phone without any cables or unstable software. This method is convenient, fast, and compatible with most Android phones and Windows PCs. In this guide, you will know how to connect an Android phone to a PC through Wi-Fi in 5 practical ways without difficulties.

The easiest way to connect to an Android phone over Wi-Fi is using the Wi-Fi hotspot feature of the computer. After a few settings, you will establish a stable connection between your computer and PC for free.
How to connect my PC to my mobile through Wi-Fi directly?
Step 1. Start your PC and click the Start button in the lower-left corner.
Step 2. Select Settings > Network and Internet > Mobile Hotspot > turn the switch On.
Step 3. Check and configure the Wi-Fi network name and password.
Step 4. On your Android phone, open Settings > Wireless > and connect your Android phone to the same Wi-Fi network name you set up on the PC.

Coolmuster Android Assistant is a comprehensive manager for almost all Android devices. Using the app, you can connect your Android to your PC over Wi-Fi and manage your Android data easily. Apart from Wi-Fi, it also supports a USB cable connection.
The key features of Coolmuster Android Assistant:
How to connect a smartphone to a PC wirelessly?
01Install and run Android Assistant on your PC.
02Next, tap the Connect via Wi-Fi button at the top-right corner.

03Ensure your Android phone and PC are under the same Wi-Fi network connection. After that, follow the on-screen prompts to connect your Android phone to the PC. Once connected, you will see the phone's information on the program's home interface.

04Now, you can manage or transfer the Android data on the computer. For example, you can export music to the PC. Select Music on the left panel, tick off the desired songs, and hit the Export button.

AirDroid also helps you connect your Android to a PC wirelessly and transfer everything between your Android and PC. Besides, it allows you to remotely control your device as well.
How to connect a mobile to a PC wirelessly?
Step 1. Install the AirDroid app from the Google Play Store on your Android phone.
Step 2. Launch the app and grant the necessary permissions. You don't need to create an account if both devices have the same Wi-Fi network connection.
Step 3. Access web.airdroid.com from a browser on your PC and use the mobile app to scan the QR code on your PC to establish a connection between both devices.
Step 4. AirDroid will display an interface to transfer files from/to your PC after connection.

SHAREit is another free and convenient app to wirelessly connect an Android to a PC. After connection, you can manage, transfer, and access the PC/Android data on another device as you want.
How to connect the phone to the PC wirelessly?
Step 1. Install the latest SHAREit app on your Android and PC.
Step 2. Set up the app on both devices. You can modify the name and icon and manage the destination folder.
Step 3. Open SHAREit on your computer and click the mobile symbol to launch a connection. Then, run the SHAREit app on your Android device, tap the symbol in the upper-left corner, and select the Connect to PC option.
Step 4. The mobile app will start searching for the PC. Tap the PC's name when visible on the screen and click Accept to start the connection.
If the PC's name is not visible, tap the Scan to Connect button below to scan the QR code on your PC to establish a connection.
Step 5. When connected, you can transfer data between the PC and Android.
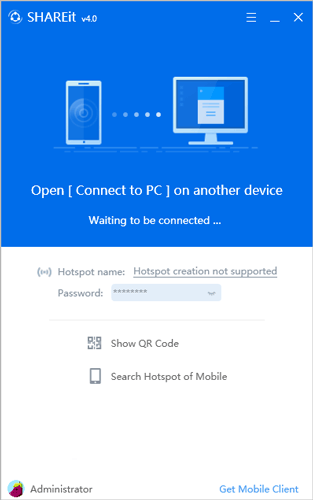
Your Phone, or Phone Link, is a new feature developed by Microsoft for Windows 10 to connect an Android with a Windows 10/11 PC and mirror the Android screen on the PC. Moreover, it also enables you to access recent photos, make phone calls, and send SMS on the computer.
To use this app, your PC must run Windows 10/11 with the May 2019 update or later, and your Android phone must run Android 7.0 or up. If both devices meet the minimum system requirements, proceed with the following steps:
Step 1. Install Phone Link on your Windows 11 and Android and accept all the required permissions.
Step 2. Open the app on your PC, make the phone type Android, and tap Get started. Later, your PC will automatically connect to your Android device.
Step 3. You can select Photos on the left panel to view all the Android images or choose Messages to view, send, or receive text messages from the PC.
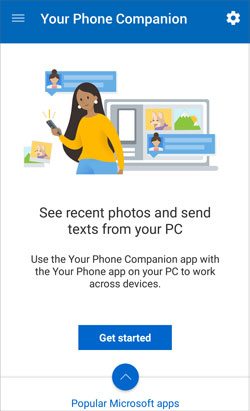
Now that you understand how to connect an Android phone to a PC through Wi-Fi, you can pick the best way that suits your devices. Coolmuster Android Assistant is the optimal option for connecting your Android to a PC and managing the device content in one click. It couldn't be better if you wish to view, transfer, and edit the Android files after connection. With its powerful functions, we are sure it's what you want.
Related Articles:
How to Transfer Files from Phone to PC Wirelessly? [6 Ways]
5 Easy Methods to Transfer Files between Android Devices via Wi-Fi
How to Sync Android to PC with Easy? [Best 7 Methods for You!]
Comprehensive Guide on How to Transfer Files from PC to Android Wirelessly





