
How to Transfer Photos from Samsung Galaxy S8/S23/S22 to Computer? [5 Ways]

Summary: Having a problem with limited storage in your cell phone? Looking for a way to transfer photos from Samsung Galaxy S8 to computer? Thus you can clear up storage in your devices or have further edits in Photoshop as you like. To accomplish it, this article will give you simple but efficient suggestions on how to transfer photos from Samsung Galaxy S8 to computer, including but not limited to other Samsung phone models like Samsung Galaxy S23/S22/S21/S20/S11/S10/S9, etc.
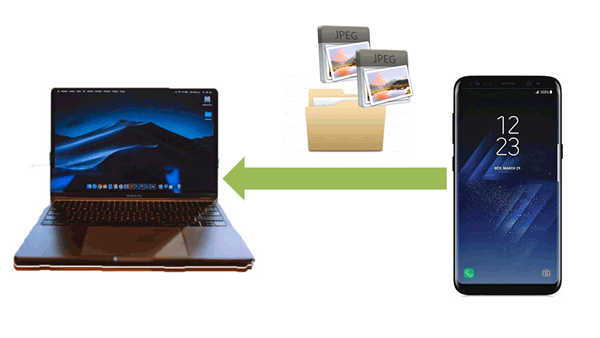
As photos carry our happiness, sorrow and event regretful memories, they become one of the most important way to record individuals' daily life. However, to achieve clear photo effect, these pictures will occupy your internal memory. Moreover, it is hard to avoid accidentally delete some important files. That's why it is one of the cleverest choice to transfer files from Samsung S8 to PC to prevent unexpected data loss or to share files with other friends.
There are many choices for you to transfer pictures to the devices, the most traditional one is using a USB cable. However, more and more people find that is hard and inconvenient to search the exact photos you want, and some potential problems may occur. The most common problems are as follows:
- Samsung files get corrupted after the transfer is made.
- Samsung data can't be synced after it is transferred to the computer.
- The transfer process gets interrupted, which makes you to restart the transfer process since the data is incomplete.
...
However, no need to worry. In this article, we will show you a few different programs to help you transfer pictures from Galaxy S8/S9/S10 to computer. Just pick one you like best.
Part 1: How to Transfer Photos from Samsung Galaxy to Computer
1.1 How to Transfer Photos from Samsung Galaxy S10/S9/S8 to Computer with 1 Click
1.2 How to Pictures from Galaxy S10/S9/S8 to Computer Selectively
13. Video Tutorial on How to Upload Photos from Samsung to Laptop
Part 2: How to Download Photos from Samsung S8/S9/S10 to PC with Google Drive
Part 3: How to Download Pictures from Samsung Galaxy to Computer with Dropbox
Part 4:How to Import Photos from Samsung Galaxy to Computer with Bluetooth
Part 5: How to Upload Photos from Samsung to Laptop via Email
First of all, it is highly recommended to use this convenient and practical Samsung Photo Transfer tool - Coolmuster Android Assistant, which helps you solve all your transfer problem with a single tap. With it, you can easily connect Galaxy S8 to PC and download photos from Samsung S8 to PC or Mac. Besides photos, you can also transfer all other files from Samsung phone to computer, such as contacts, SMS, music, videos, books, call logs, apps, documents, etc.
Learn more feature of Coolmuster Android Assistant:
* Backup and restore Samsung data on computer with 1 click.
* Transfer contacts, SMS, call logs, music, videos, photos, etc. between computer and your Samsung phone.
* Preview, import, export, delete, copy photos on Samsung device.
* Add, delete, unduplicate and edit contacts on computer.
* Uninstall apps, install APK on Android from PC.
* It is compatible with almost all Android phone. For Samsung, it works for Samsung Galaxy S23/S22/S21/S20/S11/S10/S10+/S10e/S9+/S9/S8+/S8/S7/S6/S5/S4, Samsung Galaxy Note 20 Ultra/Note 20/Note 9/Note 9 Plus/Note 8/Note 7/Note 6/Note 5/Note 4, Samsung Galaxy J3/J3 Pro, Samsung Galaxy A9/A8/A7/A5 and etc.
Download the Coolmuster Android Assistant to transfer photos from Samsung Galaxy S8 to computer. (other Samsung phone models are supported, too.)
Coolmuster Android Assistant invents a user-friendly one-click selection to make it easier to transfer pictures from Galaxy to computer. With it, the photo transfer process can be completed efficiently. Now, let's check the steps on how to import photos from Samsung Galaxy to computer with 1 click below.
Step 1: Connect Samsung Galaxy to PC.
So how to connect Samsung Galaxy S8 to computer exactly? You can either connect Samsung to PC via Wi-Fi or USB cable. To connect via a USB cable, once you connect Galaxy to PC after openning this Coolmuster Android Assistant, enable USB debugging as prompted, you phone can be detected instantly as below.

Step 2: Choose "Photos" and download them from Samsung S8 to PC.
When your device is successfully detected by this program, go to "Super Toolkit" and choose "Backup". Provided that you just want to transfer photos, then choose it only. Then, one click on "Back up" button can do you a favor to transfer every photo you want to the computer.

Reminder: The location is where you store your photos on PC, choose Desktop in case you can't find which files they lied in.
Bonus: You can handily connect your Samsung mobile device to a PC in 5 ways.
Step 1: Connect your devices with a USB cable.
This step remains the same as Step 1
Step 2: Selectively choose the photo you want to transport with the use of "Export" function.
First choose the "Photos" > "Camera", you can see photos are shown on the right. Then, you can choose the pictures respectively, and click the button "Export". Photos will be successfully imported to the computer.

Note: the difference between 1.1 and 1.2 is whether you can partially download the photos you want or completely download them all. Both ways is effective and it depends on your choice. Learn more on how to transfer photos from Samsung to PC >>
Learn more details on how to get photos of Samsung phone to computer with the following video tutorial
Maybe you need:
[Solved] How to Sync Photos from iCloud to Android in 3 Flexible Ways
The Best 12 AirDroid Alternatives You Can't Miss
Google Drive can keep photos, stories, designs, drawings and more. The first 15GB of storage is free with a Google Account, so you can download pictures from Samsung galaxy to computer here as one of the means.
Step 1: Save your photos to the cloud storage.
Open your picture on your Samsung phone and choose the "Share icon" > choose "Save to Drive" button.

Step 2: import photos from cloud storage.
Open Google Drive on your PC. Open the images you select > choose More Option > "Download".

Dropbox is a file hosting service which is favored by the public, if you want to transfer via Dropbox, following these simple steps can help you get photos of Samsung phone
Step 1: Open Dropbox on your Samsung, sign into it with your account. If you don't have one, register to get one.
Step 2: Go to "Photos" on Dropbox and tap "Turn On" to Turn on Camera Upload" to upload photos from Samsung to Dropbox. As you upload the pictures from Samsung, pictures will be stored in your Dropbox account.
Step 3: Sign into your Dropbox account again on computer and open the photos folder in dropbox, download the one you need.
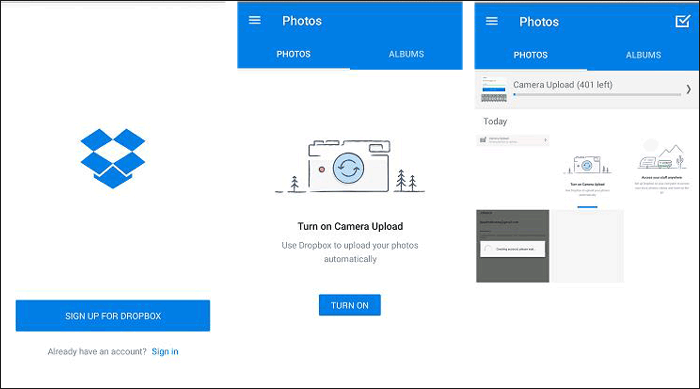
Bluetooth is a must have function of your phone, using Bluetooth is also a convenient way to transfer when you don't have a cable beside you. However, some of the computers don't have this function, if you have, why not give it a try.
Step 1: Open Bluetooth on your Samsung phone.
Go to Settings, search for Bluetooth and tap it; turn Bluetooth on to make it turn green. Or you can find and enable Bluetooth from the notification bar.
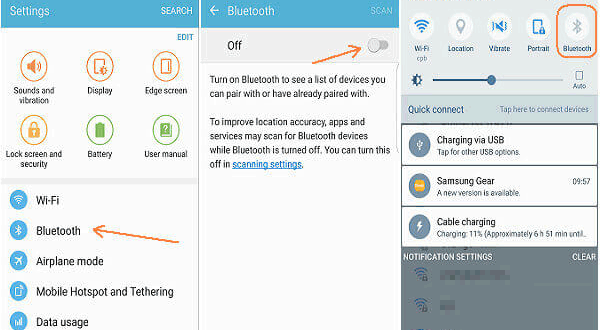
Step 2: Open Bluetooth on your computer.
On your Windows PC, go to Settings > DEVICES > Bluetooth. Under "Manage Bluetooth devices" section, please click "On".

Step 3: Match these two devices.
Choose the name of your device on the computer > Allow the computer join in the Bluetooth of cell phone > push the OK button.
Step 4: Transfer photos from Samsung to PC.
Now, you can choose the photos from your Samsung device and share it to PC with Bluetooth.
Email is becoming one of the easiest ways to transfer files or photos without needing a cable. So, if you have already downloaded some email applications. Why not transfer via email? Here, I will take Gmail for example to show you how to upload photos through email from Samsung to laptop.
Step 1: Choose the photos and share it through email.
> Open a photo on your Samsung phone.
> Tap "Share" on the bottom and choose "Email".
> Choose "Gmail" or other mail you have.
> Enter your email account and send it.
Step 2: Download your photos on email on laptop.
Once your email is successfully sent, you can open your email on the laptop and download the pictures in files to your computer. Check what to do below:
> Sign in your Gmail on PC.
> Open your Inbox and choose that email you sent.
> Launch the selected email.
> Click Download.
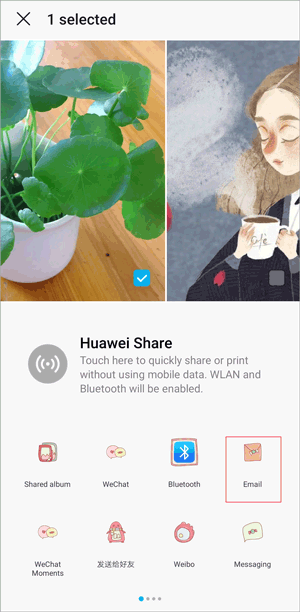
Coolmuster Android Assistant is the most recommending way for you to transfer pictures from Galaxy S8 to computer, and it can not only have a quick transfer to save your time in one click download, but also backup all your images safely on the private computer. We have received so many good comments from users all around the world. It's so wise for you to download our free trial for a try. So how do you download pictures from Samsung Galaxy to computer in the end? If you have any suggestions, just leave your comments below.
Related Article:
4 Ways to Transfer Photos from Samsung Phone to Tablet
How to Transfer Photos from Android to PC Windows 10 [5 Ways]
How to View Text Messages on Computer for Android Phone (3 Ways)
How to Transfer/Share Apps between Two Samsung Galaxy Phones





