
How to Transfer Photos from Motorola Phone to Computer | 2024 Updated

How do I download pictures from my Motorola phone to my computer? Actually, there are various methods to solve this problem. For example, you can use a USB cable to transfer files between your phone and computer. But USB transfer is not always efficient and doesn't allow you to manage your photos easily.
People tend to pick up a smart way to transfer photos from Motorola to computer. In this article, we will introduce some easy and quick ways on how to transfer photos from Motorola phone to computer. Read on!
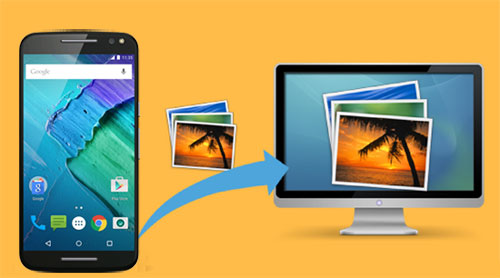
With the advancement of technology, specialized software and applications have emerged, simplifying the process and ensuring a seamless transfer experience.
This part explores 2 effective methods for transferring photos from a Moto phone to a computer using professional tools. Whether you are a professional photographer or simply looking to organize your photo collection, these methods will provide you with reliable and efficient ways to transfer your Moto phone photos to your computer.
If you prefer a simple and efficient method to perform the photo transfer between your Motorola Android phone and computer, you should not miss Coolmuster Android Assistant (for Windows/Mac).
Highlights:
You can transfer photos from Moto G to PC as steps below:
Video Tutorial:
01Install and run the tool on your computer, and then connect your mobile to a computer. You need to enable the USB debugging on your phone to make it detectable by the program.

02Once your phone is detected, the parameter information of your phone, including phone model, system version and storage space size will be shown in the main interface.

03To transfer pictures from Motorola to PC, click Photos tab from the left sidebar; mark the photos you want to transfer to your computer and click the Export button. Then, you can choose an output location on your computer to save the exported photos.

Tips: Coolmuster Android Assistant also allows you to transfer photos from computer to phone. To import your favorite pictures from computer to Motorola, click on the Import button and find the pictures you want from the file browsing dialog; then click OK to get photos to Motorola.
If you want to transfer all pictures from Motorola phone to computer for a backup, Coolmuster Android Backup Manager is also a right tool for you. It offers a quick and easy solution to back up Android files to PC.
With its help, you can also restore the backup files to your Motorola or any other connected Android phone. It supports contacts, messages, call logs, photos, music, videos, documents, and apps. You can select the file types you wish to back up and save them a customized location on your computer.
As for its compatibility, Coolmuster Android Backup Manager also supports phones running Android 6.0 and up. It is compatible with most Android brands as Motorola, Samsung, HTC, LG, Xiaomi, etc.
Here's how do I transfer photos from Moto G4 to PC in one click:
Video Tutorial:
01After installing Coolmuster Android Backup Manager on PC, launch it.
02Connect your Moto phone to PC via a USB cable, then enable the USB debugging on your phone to let the software detects it. Once done, you will see the interface like below, select the Backup option.

03To transfer all pictures from Motorola to PC, tick the checkbox of Photos and select the location on PC to store the photos; lastly hit Back Up button.

This part delves into another 2 efficient methods for transferring photos from a Motorola phone to a computer using a simple USB cable. With this tried-and-true connection method, you can effortlessly move your photos and free up space on your device. Let's check them out:
As Android system can communicate with the Windows PC well, you can directly connect your Motorola to PC via a USB cable and drag & drop photos to PC. However, it may not be easy to find and manage the photos using this way.
Still, here's how to transfer photos from Moto X to PC using a USB cable:
Step 1. Link your Motorola phone to your computer by using a USB cable. During the connection, you may get a prompt about selecting a connection type, choose Transfer files.
Step 2. Open the File Explorer window on your PC and then find your Motorola from the left sidebar, click to open it.
Step 3. Now, according to the location where your photos are saved, you find your photos on Motorola by selecting the Internal Storage or the SD card folder.
Step 4. Find and double-click to open the DCIM folder > Camera folder. Select the photos you want to move to the computer and press Ctrl + C to copy them.

Step 5: Open a folder that you want to use to store the photos on computer and press Ctrl + V to paste the photos from Motorola.
The Windows Photos app offers a convenient and user-friendly way to download photos from your Motorola phone to your PC. This built-in application provides a seamless integration between your devices, allowing you to transfer and organize your photos effortlessly.
Here's a step-by-step guide on how to use the Windows Photos app for downloading photos from your Motorola phone to your PC:
Step 1. Connect your Motorola phone to your PC using a USB cable. Ensure that both devices are properly connected. On your PC, open the Windows Photos app.
Step 2. Once the Photos app is open, click on the Import button located at the top right corner of the screen. Select the photos you want to download or click on the Select all option.

Step 3. Afterward, click on the Continue button at the bottom right corner of the screen. Choose the destination folder on your PC where you want to save the downloaded photos.
Step 4. Click on the Import button to initiate the transfer process. The Photos app will start downloading the selected photos from your Motorola phone to the specified folder on your PC.
Once the transfer is complete, you can access and view your downloaded photos using the Windows Photos app or any other preferred photo viewing application on your PC.
When it comes to downloading pictures from a Motorola phone to a computer, wireless methods offer a seamless and efficient solution. This part explores 2 effective ways to download pictures from a Motorola phone to a computer not using USB cable. By leveraging wireless connectivity options, you can effortlessly transfer your cherished photos with ease.
Google Photos is an easy-to-use cloud service for backing up and organizing photos and videos. You can download Google Photos from the Google Play Store. Once the installation is complete, you can use this app to upload and share your Motorola photos.
Here's how to transfer pictures from my Motorola phone to my computer using Google Photos:
Step 1. Open the Photos app on your Motorola phone and sign in to it with your Google account.
Step 2. Tap the three-dash icon on the top left corner of the screen and tap Settings > Back up & sync, and turn it on.
Note: Select High quality under the Upload Size and you can get free unlimited storage. But the file size will be reduced.

Step 3. Now you can go to Google Photos website on your PC and log in to it with the same Google account.
Step 4. Tick off the photos you want to download to your computer and click the three horizontal icon at the top-right corner; then click the Download option to save these selected photos on your computer.
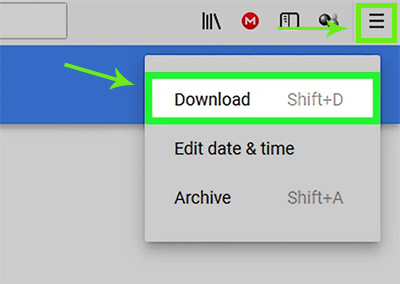
By utilizing the Bluetooth, you can easily move some specific pictures without the need for cables or additional software.
Here's how to move pictures from your Motorola phone to your PC using Bluetooth:
Step 1. On your phone, go to the quick menu and turn on the Bluetooth option. On your PC, open the Settings menu and navigate to the Bluetooth & other devices section. Make sure Bluetooth is turned on as well.
Step 2. Pair your Motorola phone with your PC; go to the gallery or the folder containing the pictures you want to move on your Motorola phone.
Step 3. Select the pictures you wish to transfer, and tap on the Share option in the menu. Then select Bluetooth as the sharing method; choose your paired PC from the list.
Step 4. Right click on the bluetooth icon in the right bottom of your PC's desktop, and choose Receive a File to receive your photos.
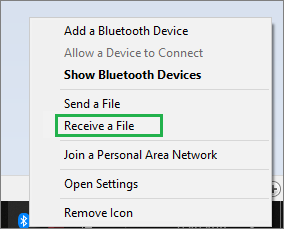
Once the transfer is complete, you can access the transferred pictures on your PC.
After reading this article, we hope you can find the most suitable way to move pictures from Motorola phone to computer. If you want an efficient way to transfer your all photos or other files in one click, Coolmuster Android Backup Manager is highly recommended. It makes the transition between your phone and computer very easy and quick.
If you want a tool that is able to selectively transfer, manage, edit various files on Android phone, Coolmuster Android Assistant is here for you. If there are any problems, leave a comment below to let us know.
Related Articles:
Considering OPPO Contact Backup? 3 Amazing Ways May Help You (Step by Step)
How to Transfer Photos from Android Phone to External Hard Drive Directly?
How to Recover Permanently Deleted Photos from Google Photos? [3 Ways]
How to Transfer Text Messages from Android to Computer (Windows/Mac)





