
[2023] How to Transfer Photos from Android Phone to External Hard Drive Directly?

Want to transfer files from phone to hard drive but don't know how? This guide illustrates how to transfer photos from an Android phone to an external hard drive in four viable ways. Let's explore.

Part 1. How to Transfer Photos from Android Phone to External Hard Drive via Coolmuster Android Assistant
Part 2. How to Back Up Android Phone to External Hard Drive with Coolmuster Android Backup Manager
Part 3. How to Transfer Photos from Samsung to External Hard Drive via USB Cable
Part 4. How to Transfer Files from Android to External Hard Drive without Computer Using an OTG Adapter
The best way to transfer pictures from Android to an external hard drive is using the professional Android data transfer program called Coolmuster Android Assistant. Having been dedicated to the data migration field for nearly ten years, Coolmuster Android Assistant can safely transfer and manage contacts, photos, videos, SMS, and other data on a computer without data quality loss.
Besides, it also backs up and restores all Android files in one click. The biggest highlight of this software is that it consumes no network during transfer, saving you many cellular data when migrating photos to the external hard drive.
Key features of Coolmuster Android Assistant:
* Transfer music, photos, videos, contacts, call logs, eBooks, and contacts from any Android phone/tablet to an external hard drive directly.
* Migrate data between a computer and your Android device.
* One-click to back up and restore contacts, photos, music, and other files on a computer.
* Manage Android data on the computer in batches: Add, delete & edit contacts, install & uninstall apps, send & reply to SMS, export contacts to Outlook, import Outlook contacts to Android, etc.
* Allow you to preview all data and selectively transfer the files you want.
* Easy to use, time-saving, and no network consumption.
* Widely compatible with Samsung, Sony, LG, Huawei, Google, and other Android phones and tablets, like Samsung Galaxy S23/S22/S21/S21+/S21 Ultra/S20/S20+/S20 Ultra, Huawei P80/P60/P50/Mate 40/Mate 40 Pro/Mate 40 Pro+/Mate 40E/P40/P40 Pro/P40 Pro+, etc.
How to transfer photos from tablet to external hard drive selectively?
1. Install and open Coolmuster Android Assistant.
Launch the app after installing it on your computer and enter the Android Assistant module on the initial interface.

2. Connect your phone and external hard drive to the computer.
Use a USB cable to connect your Android device to the PC and insert the external hard drive into the computer's USB slot. Ensure that you have enabled the USB debugging on your phone. Then the program will start to detect your devices. Once done, it will show the following interface.

3. Transfer files from phone to hard drive.
Choose Photos from the left window, preview the thumbnails, and tick the ones you wish to transfer. Next, tap the Export button on the top menu and pick the external hard drive as the destination location on the pop-up window to store photos.

Further reading:
How to Transfer Text Messages from Android to Computer (Windows/Mac)
How to Send Mass Text without Group Message on Android
Coolmuster Android Backup Manager is a powerful and specialized program to back up and restore your Android data. With this software, you can back up photos, contacts, etc., from your Android device to a PC and restore the backup files to another Android device in one click, which is especially user-friendly when switching to a new phone.
The operation is rather simple. By connecting your Android device and the external hard drive to the computer, you can freely add files to the external hard drive.
Below are the highlights of this program:
* Back up and restore Android data on the computer in one click.
* Transfer files from Android phone to external hard drive directly.
* Support multiple files, such as contacts, photos, apps, documents, videos, messages, call logs, music, etc.
* USB and Wi-Fi connection.
* Remain the original data quality and format without any damage.
* Work well with almost all Android models, including Samsung, HTC, Huawei, LG, Sony, Motorola, etc.
How to transfer files from Samsung to an external hard drive in one click?
1. Download Coolmuster Android Backup Manager on your computer.
After downloading this program on the PC, please install and run it. Later, tap Android Backup & Restore on the interface.

2. Plug your Samsung device and the external hard drive into the computer.
Follow the instructions to connect the devices. Once connected, you will see the main interface below.

3. Transfer photos from Samsung to the external hard drive.
Choose the Backup option from the interface > check Photos from the table > tap Browser to select the external hard drive as the backup location > hit the Back Up button.

You may like:
How to Back Up Android Phone before Factory Reset? (7 Methods)
Android Backup to SD Card: How to Back Up Android Phone/Tablet to SD Card
You can also transfer photos from Samsung to an external hard drive using a USB cable on a computer. Note that this way only supports unprotected or DRM-free photos.
How do I transfer photos from Samsung Galaxy S7 to an external hard drive on a computer?
1. Unlock your Samsung device and connect it to your computer with a USB cable. Then pull down the Notification panel, tap Charging this device via USB > File Transfer. When the computer recognizes your phone, it will appear as a USB drive.
2. Plug the external hard drive into the computer. After that, double-click My Computer/This PC > open the external hard drive and your Samsung device in two windows.
3. Find the DCIM folder on your Samsung device and select the images you want to transfer.
4. Copy the selected photos on the Samsung phone and paste them to the external hard drive.

If your Android device supports OTG or On-The-Go, you can connect the phone to the external hard drive with an OTG adapter. Then directly move files between your phone and the external hard drive.
Let's see how it works.
1. Use an OTG adapter to connect your Android phone and the external hard drive. Make sure that one end connects with your phone and the other end links the external hard drive.
2. Enable the USB debugging on your Android device. Then open the File Manager on your Android device, navigate to the DCIM folder > Camera > choose the desired photos > tap the Copy button below.
3. Back to the File Manager, open the external hard drive, and paste the photos to a folder in it.
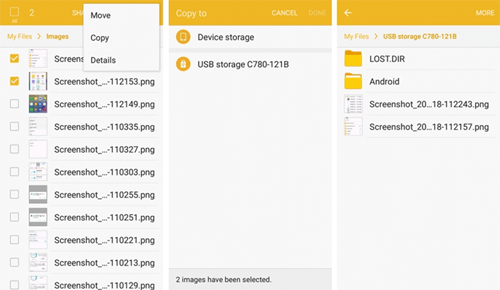
Transferring photos from an Android phone to an external hard drive is not a tricky issue, as long as you follow our instructions step by step. I understand that many people wish to find a way that directly connects the phone and external hard drive. If so, you can use the OTG adapter to get it done. However, the fact is that some Android devices do not support the OTG feature.
In that case, Coolmuster Android Assistant and Coolmuster Android Backup Manager are the better choices. They are easy, fast, and secure to use. Most importantly, you can preview and selectively transfer multiple photos in one click. I hope you will love them.
Related Articles:
How to Transfer Photos from Android Phone to USB Flash Drive? (3 Ways)
How to Transfer Files between Android and Flash Drive via OTG?
[2023] How to Transfer Photos from iPhone to External Hard Drive in 5 Effective Ways?
How to Transfer Photos from iPhone to Flash Drive with or without Computer? (iPhone 14 Supported)
3 Simple Ways on How to Transfer Photos from SD Card to Computer in 2023
How Do I Transfer Pictures from My Motorola Phone to My Computer? (4 Ways)





