
Vivo Backup and Restore Mastery: Your Complete Guide to Data Security

With our increasing reliance on mobile devices, ensuring the safety and security of phone data has never been more critical. Vivo, a prominent player in the smartphone industry, understands the importance of user data and has introduced robust backup and restore features to safeguard our information. In this article, we will delve into Vivo backup and restore, exploring the various tools and methods available.

Vivo offers its own cloud storage solution, VivoCloud, which allows you to back up and sync your important data. This service, offered at no cost, grants each user a complimentary 5GB of storage space, with the option to expand as per individual needs. Follow the steps below to perform Vivo backup and restore.
How do I back up my Vivo phone via VivoCloud? Here are the steps:
Step 1. Initiate the VivoCloud app, and if you have an existing account, log in. Alternatively, create a VivoCloud account by entering your email address, setting up a password, and confirming the one-time code generated.
Step 2. Once signed in to your VivoCloud account, navigate within the program to explore your stored data. Effortlessly tap on specific data types, such as contacts or messages, to sync them with your customized VivoCloud profile.
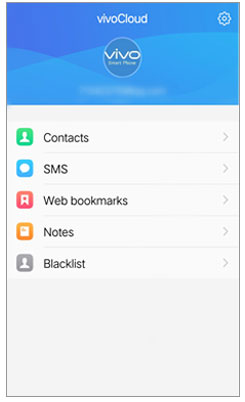
Follow the steps below to restore your Vivo phone from VivoCloud:
Step 1. Initiate the VivoCloud app on your phone and log in to your account using your username and password.
Step 2. Upon successful login, you gain access to your VivoCloud account, where you can review the synchronized data types. Now, you have the option to selectively sync any data type from your VivoCloud account to your device, facilitating a straightforward restoration process.
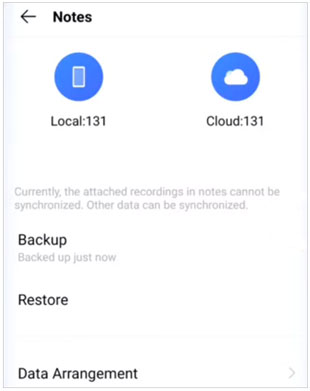
Read More: Do you want to know more about Vivo Cloud backup and restore? This article is for you.
Google account is another reliable method to back up and restore your Vivo phone. This convenient option enables you to effortlessly synchronize crucial information like bookmarks, contacts, and calendar events from your device to your individual Google profile. How do I back up and restore my Vivo phone through Google Account?
Step 1. Open the "Settings" app on your Vivo phone. Scroll down and select "Accounts & Sync".
Step 2. Choose your Google account, tick all the checkboxes, and then initiate the synchronization by selecting "Sync now". Your information will be seamlessly synchronized.
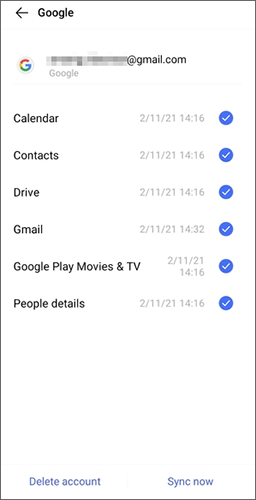
Step 1. Power up your new phone and choose your preferred language. On the "Copy apps and data" screen, click the "Next" icon.
Step 2. If you can't use the old device, tap "Can't use the old device?" to log in to your Google account. Select a backup file and click "Next".
Step 3. On the "Choose what to restore" screen, pick the content you want. Click the "Restore" icon to initiate the process. Once completed, your data will be successfully retrieved on your Vivo phone.
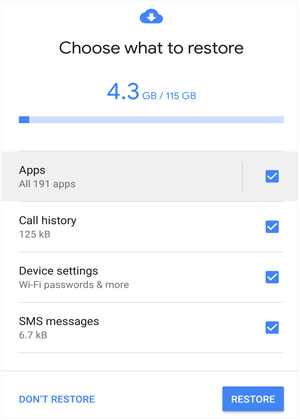
While the previous sections focused on remote and cloud options, how to back up Vivo phone to PC? This part introduces a different aspect - the ability to manage and secure your Vivo phone data directly from your computer.
Coolmuster Android Backup Manager is a powerful Vivo backup tool designed to help you efficiently and securely back up and restore your Vivo devices. This software supports multiple data types, such as contacts, messages, photos, videos, and more. What's more, it is compatible with a variety of prominent Android brands such as Vivo, Samsung, HTC, Huawei, Sony, and others. Consequently, it offers the capability to back up and restore data for a wide range of Android phones and tablets.
Key Features of Coolmuster Android Backup Manager:
How do I back up and restore my Vivo phone via Coolmuster Android Backup Manager?
01Download this program on your computer to perform Vivo backup and restore. Then, link your Vivo phone to the computer using a USB cable and activate the USB debugging mode on the phone.
02Once the program recognizes your Vivo phone, you might see the main interface, as shown below. Now, you can proceed to back up and restore your Vivo phone data.

03Select the "Backup" option and choose the file types on the interface. Then, click the "Browse" icon to designate a preferred folder for storing your data. Finally, click "Back Up" to initiate the data transfer to the computer.

04To restore your backup data to an Android device, click on the "Restore" feature, choose a backup file, and then select the specific content you wish to restore from the right panel. Finally, click "Restore" to initiate the process. Upon completion, you can access your restored data on the phone.

If you want a more intuitive experience, please watch the following video:
Coolmuster Android Assistant is another comprehensive Vivo backup software designed to assist Android users in managing their devices efficiently. With its user-friendly interface and powerful features, this tool allows you to transfer, back up, and restore various types of data, such as contacts, messages, photos, videos, music, apps, and more, between Android devices and computers. This reliable and versatile software provides a seamless experience for Android users, making it an essential tool for anyone looking to streamline their device management process.
Highlights of Coolmuster Android Assistant:
How do I back up and restore my Vivo phone via Coolmuster Android Assistant?
01Download this tool on your computer to perform Vivo backup and restore.
02Then, link your Vivo phone to the computer using a USB cable and activate the USB debugging mode on the phone. Once done, you will see the main interface as below.

03To back up your Vivo phone, navigate to the "Super Toolkit" section and select the "Backup" option. Choose the data you wish to back up and specify a location on your computer where you want to store these backups. Afterward, click the "Back Up" button to save them to the designated destination.

04To restore your backup data to a Vivo phone, select the "Restore" option, choose the desired backup entry, and indicate the file types you want to recover. Subsequently, click the "Restore" button to initiate the restoration process of your chosen files to the connected Android device.

Video Guide
This comprehensive guide has walked you through various methods to back up and restore your valuable Vivo phone data. While cloud services offer convenience and accessibility, PC-based solutions like Coolmuster Android Backup Manager and Coolmuster Android Assistant bring an added layer of control and versatility. Whether you're seeking to back up your Vivo phone data to your PC for an extra layer of security or swiftly restore it when needed, these programs offer a seamless and efficient experience.
Related Articles:
How to Back up Contacts in vivo [5 Solutions]
Step-by-Step Tutorial: How to Recover Deleted Photos from File Safe in Vivo
Step-by-Step Guide: Vivo to Vivo Data Transfer [Top 5 Methods]
How to Export Contacts from Vivo Phone [Quick and Simple Steps]





