
Wi-Fi File Transfer PC: A Step-by-Step Guide Updated in 2024

We can now transfer files on a PC with Wi-Fi without trouble, but how can we exactly implement it? We need to understand the Wi-Fi file transfer for PC. If you like this wireless data transfer, you can get useful methods here. You can transfer files from PC to PC and between PC and mobile phone via Wi-Fi.
Wi-Fi file transfer from PC to PC is possible. We will show you 3 methods to do this in the section.
Near Sharing is a Wi-Fi sharing method used for PC-to-PC file transfer. Please note that Near Sharing is only applicable to the Windows 10 operating system. Therefore, devices that send and receive data need to run Windows 11/10. Here is the guide on how to use Near Sharing to achieve wireless file transfer for PC:
Step 1. On your PC, Go to "Settings" > "System" > "Shared experiences". Then, turn on "Near sharing".
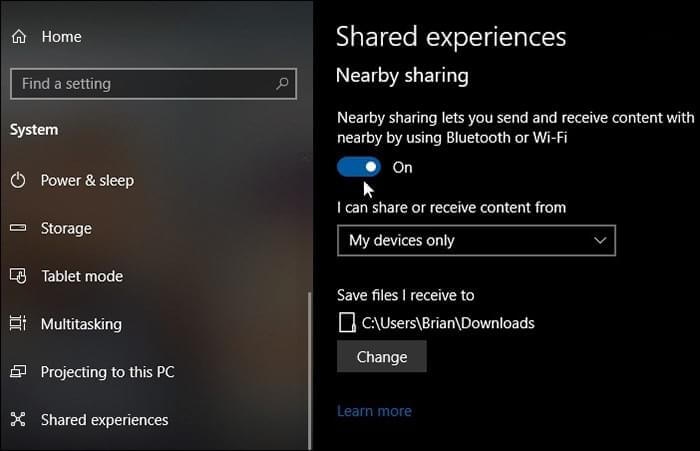
Step 2. Now, select the sharing mode from the drop-down menu: "Everyone nearby" or "My devices only".
Step 3. Then, click "Change" to choose the location to save the received files.
Step 4. Now, you can go to File Explorer to select the file you want to share. Right-click on the file you want to share, click "Share", and select the target device from the pop-up window.
Step 5. The target device will receive a notification. Click "Save" or "Save & open" to start the transfer.
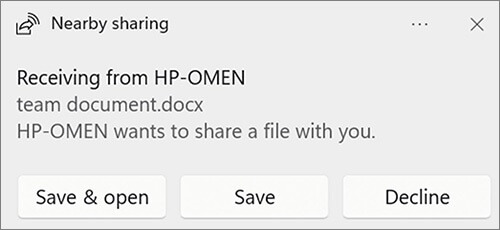
You can try File and Printer Sharing on your machine if it runs Windows 10 or lower. It is a feature of the Windows operating system that allows one computer to share folders with other computers on the same network. Take these steps:
Step 1. Tap the "Network" icon on your PC, then select "Open Networking and Sharing Center".
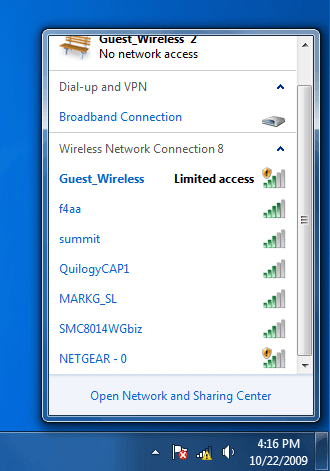
Step 2. Navigate to "Change advanced sharing settings" in the left-hand panel and click on it.
Step 3. Select the option "Enable file and printer sharing" within the "File and Printer Sharing" section. After that, click on "Save Changes".
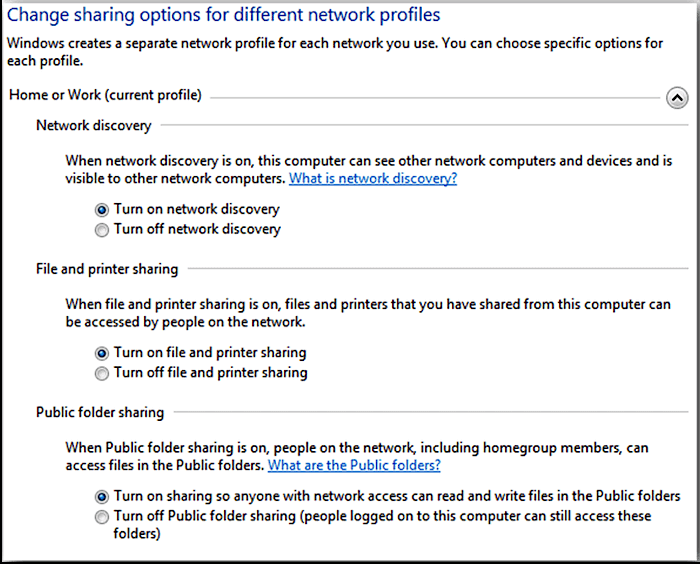
Step 4. Locate the file you wish to share. Right-click on it or press and hold, then choose "Give access to" followed by "Specific people".
Step 5. In the new pop-up window, choose the recipient's system from the list or select "Everyone" from the drop-down menu. Then, click on "Share" to begin sharing the contents of that folder with another system on the same network.
Send Anywhere is a third-party free app that allows users to transfer files between PCs via Wi-Fi or the Internet. To use the Wi-Fi file-sharing software for PC, you can follow these steps:
Step 1. You can choose to download the software or open and use it in a browser. Here, we take the use of browsers as an example.
Step 2. On the send PC, click the "Send" button or "+" icon and choose the file that you want to send.
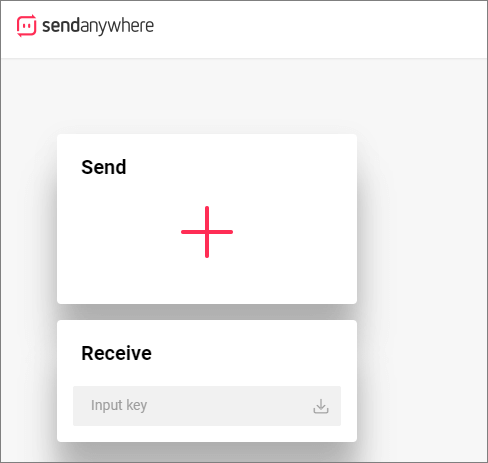
Step 3. You can choose either "Direct", "Link", or "Email" to send. After completing the selection, click "Send", and a six-digit password or QR code will appear.
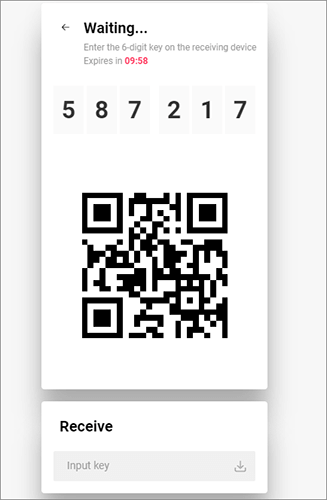
Step 4. On the receiving computer, enter the password, and the transmission process will begin.
In this part, we will show you PC to mobile file transfer via Wi-Fi software.
Coolmuster Android Assistant is a professional tool that provides you with a one-stop solution for Android data management. Through this software, you can easily transfer various data between Android phones and PCs, such as images, videos, music, text messages, contacts, etc. In addition to transmitting data, it also allows for one-click backup and restoration of all data on your Android phone.
Highlights of Coolmuster Android Assistant
Below is the comprehensive tutorial on PC-to-mobile file transfer via Wi-Fi software:
01Following the software's installation and launch, the toolbox interface appears below. To use Coolmuster Android Assistant, navigate to the "Android Assistant" section.

02Upon connecting your phone to your computer via Wi-Fi, you will encounter the following interface upon successful connection.

03Go to "My Device" to see all your phone's data types on the left. Click on the data type you want to transfer, then choose the objects to move. Last, click "Export" to save your data to your PC.

If you want to transfer data from a PC to an Android phone, just tap "Import" to do it.

SHAREit is a cross-platform file transfer software that supports Wi-Fi transfer between computers and phones. Here is the wireless file transfer for PC by SHAREit:
Step 1. Ensure that SHAREit is installed on both your PC and mobile device. Once installed, launch SHAREit on both your PC and mobile device.
Step 2. Go to "Connect to PC" on your Android device and then press "Scan to connect" to let the app find your computer.

Step 3. Use your Android device to scan the QR code displayed on your PC screen to establish a connection between the two devices.
Step 4. Select the files you wish to transfer from your PC to Android. Alternatively, you can easily drag and drop files onto the PC app for a quick and seamless transfer to your Android device.
Cloud services are another way to achieve Wi-Fi file transfer between PCs and mobile phones. This method is not limited by devices, making it convenient for users to sync and share files between different devices. Taking transferring files from PC to Android by Google Drive as an example:
Step 1. Go to Google Drive on your PC. Enter the information for your Google account to sign in.
Step 2. To upload the files or folders you want to move from your PC to Google Drive, click on the "New folder" button and then choose "File upload" or "Folder upload".

Step 3. On your Android device, open the Google Drive app and log in to the same Google account.
Step 4. Now, you can see the data on your PC on your Android phone and click "Download" to download it to your Android phone.
Wi-Fi file transfer provides us with a more convenient and efficient file transfer method. Whether it's Wi-Fi file transfer from PC to PC or between computers and phones, we can choose the appropriate transfer method according to actual needs. For the transmission between PC and mobile phone, we recommend using Coolmuster Android Assistant. This software supports both Wi-Fi and USB file transmission modes.
Related Articles:
Top 4 Ways to Transfer Files from Android to PC Using USB Cable
How to Transfer Files Between PC and Android Tablet?
Transfer Files from PC to Android: Empower Your Device with Expert Tips





