
How to Sync Redmi to PC | 5 Easy Ways to Transfer Data (2025)

Want to back up your Redmi phone to your computer or transfer important files like photos, contacts, or documents? Whether you're freeing up storage, keeping data safe, or managing files more efficiently, syncing your Redmi to a PC is a smart move. This article explores five proven ways to sync Redmi to PC, from powerful third-party tools to built-in Xiaomi solutions. Let's dive in and help you choose the method that suits your needs best.
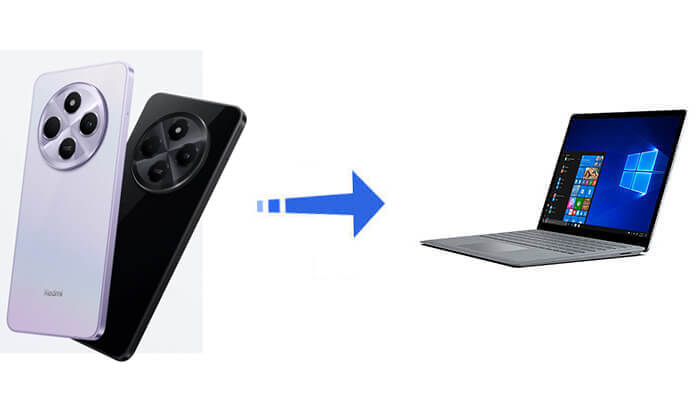
The most convenient and comprehensive way to sync a Redmi phone to a PC is by using Coolmuster Android Assistant. This professional tool allows you to transfer everything - from contacts and messages to media and apps - in just a few clicks.
Key features of Coolmuster Android Assistant
How to Selectively Sync Redmi to PC
If you're only looking to transfer certain files, here's how to selectively sync them:
01Download and install Coolmuster Android Assistant on your computer.
02Connect your Redmi device to the PC using a USB cable (or over Wi-Fi to establish a connection). Once connected, your phone's data will be categorized in the left panel of the program.

03Choose the data type you want to sync (e.g., Photos, Contacts, SMS), preview the specific items on the right-hand panel, and click "Export" to save them to your computer.

How to Back Up All Redmi Data to PC in One Click
Need a simple way to sync everything from your Redmi device to your PC at once? The 1-click backup feature is the fastest method for comprehensive data transfer.
01After your Redmi phone is detected, go to the "Super Toolkit" tab.

02Click "Backup", select the data types you wish to sync (e.g., Contacts, Call Logs, Music, Photos, etc.), and choose a destination folder on your PC.
03Tap "Back Up" to start the process. All selected data will be transferred and saved in one operation.

Want to see how it works? Check out the tutorial video below.
Using a USB data cable is the most straightforward way to sync your Redmi phone with a PC. It's ideal for manually importing or exporting common file types such as photos, videos, and documents. This method doesn't require any additional software, but it supports only a limited range of data types. If you simply want to transfer media files like images from your Android device to your computer, follow the steps below:
Step 1. Connect your Redmi phone to your computer using the original or a high-quality USB cable.
Step 2. On your phone, when prompted, select the "File Transfer (MTP)" mode.

Step 3. On your computer, open "This PC" (or "My Computer") and you will see your Redmi device listed as a removable drive.
Step 4. Double-click to access your phone storage, then manually copy photos, videos, music, or other media files to any folder on your PC.
If you prefer wireless syncing, Xiaomi's built-in Mi Cloud service is a convenient option. It can automatically sync your contacts, photos, messages, notes, and more to the cloud, allowing you to download this data later from your PC. This method relies heavily on a stable internet connection, so if your network conditions are good, follow the steps below to sync your Redmi to PC using Mi Cloud:
Step 1. On your Redmi phone, go to "Settings" > "Mi Account" > "Mi Cloud".
Step 2. Log in to your Xiaomi account and enable the items you want to sync (such as Contacts, Gallery, Messages, etc.).
Step 3. On your computer, open a browser and visit https://i.mi.com, then sign in with the same Xiaomi account.
Step 4. Navigate to the appropriate section (e.g., "Gallery" or "Contacts"), select the data you need, and download it to your PC.
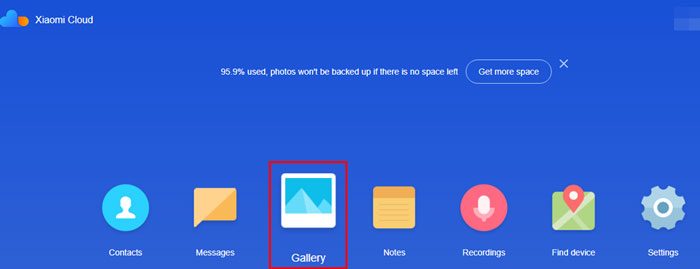
Mi PC Suite is Xiaomi's official PC management tool that supports file management, system updates, data backup, and recovery. Although its compatibility with newer MIUI versions is currently limited, it still works well for older Redmi models. If you're using an older device such as the Redmi Note 5/Pro/4/3/2, this method can be a reliable way to sync data from your phone to your PC.
Steps to use Mi PC Suite:
Step 1. Download and install Mi PC Suite on your computer (it's recommended to download the latest version from the official Xiaomi website).
Step 2. Connect your Redmi phone to the PC using a USB cable, and enable USB debugging mode on your phone.
Step 3. Launch Mi PC Suite, and wait for your phone to be successfully recognized.
Step 4. Use the available features to back up contacts, SMS, photos, app data, and more.
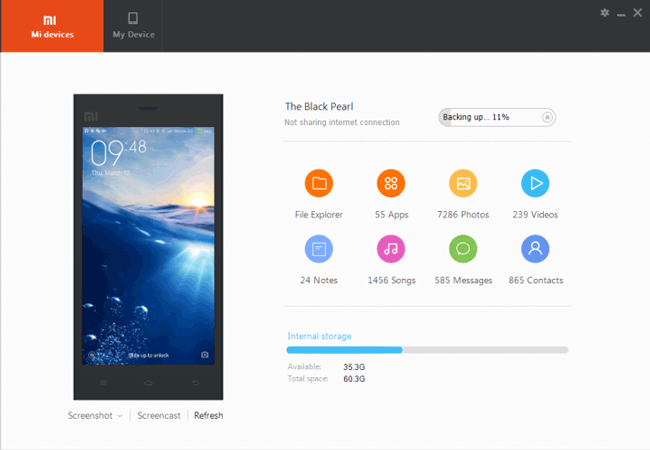
Note: Here are some alternatives to Mi PC Suite that you may need.
Need to transfer just a few files and don't have a USB cable? Bluetooth is a simple wireless option for sending smaller items like images or documents.
Steps to sync Redmi to PC with Bluetooth:
Step 1. Enable Bluetooth on both your Redmi phone and your PC.

Step 2. Pair your phone with the computer by scanning and accepting the connection request on both devices.
Step 3. On your phone, go to the file you want to send, tap Share > Bluetooth, and choose your PC as the receiving device.
Step 4. Accept the transfer on your PC. The file will be saved in your Downloads or Bluetooth folder.
In summary, we've explored five practical methods for syncing your Redmi to a PC, each with its own strengths and limitations. We recommend Coolmuster Android Assistant because it offers a user-friendly interface, supports a wide range of data types, and allows for both selective and full backups. It's also fast and reliable, making it the most efficient choice for syncing your phone to a PC. While other methods can work in a pinch, none offer the same level of convenience and control as Coolmuster Android Assistant.
Related Articles:
Xiaomi Backup to PC - How to Back Up & Restore Xiaomi to/from PC?
How to Transfer Files from Xiaomi to PC with or without USB? [5 Easy Ways]
How to Transfer Data from Redmi to Motorola with 5 Top Picks
How to Recover Deleted Photos in Redmi Phone? (6 Ways Available)





