
How to Convert Photos to JPEG on iPhone? Solved in 5 Easy Ways

If you have an iPhone 11 or later, you may have noticed that the photos you take are saved in the HEIC format instead of JPG. Apple introduced HEIC to provide better image compression while maintaining high quality. However, the downside of the HEIC format is that many devices and apps don't support it. For example, after transferring HEIC photos to a Windows computer or Android phone, you might have trouble opening them because they don't support the format by default.
To solve this problem, you may need to convert photos to JPEG on your iPhone. This way, you can view your photos on nearly any device. In this article, we'll show you how to easily convert HEIC photos to JPEG on your iPhone. Read on to learn more!

The most effective way is using a high-powered HEIC converter to turn your iPhone photos into JPEG, and the most popular one is the Coolmuster HEIC Converter. After transferring your images from your iPhone to your PC, you can use this tool to change them to JPEG, JPEG and PNG.
Coolmuster HEIC Converter converts any HEIC image to JPEG without quality loss. Since it supports batch conversion, you will easily add and convert your HEIC files simultaneously. How time-saving it is! It is not only fast to use but also secure and easy because you can only access them.
Key features of Coolmuster HEIC Converter:
How to convert HEIC files to JPEG on a Windows computer using Coolmuster HEIC Converter:
01Transfer your iPhone photos to your computer, and then download, install, and run the software on the computer.
02Start adding your HEIC files by clicking the "Add HEIC" tab or dragging the files to the tool, and then tap the "Drop and drop here" icon.

03After importing the photos, select "JPEG/JPG" next to the Output Format. You can also turn on the "Keep Exif Data" option to save the original details on the images. Define the output folder on the PC to keep the converted photos.

04Press the "Convert" tab to turn the HEIC images into JPEG.

Video Tutorial:
Files app is a handy app that does more than just store files. It can also help change HEIC files to formats like JPEG. All it takes is copying the pictures from the iPhone's Photos application to the Files app, which will be immediately saved in JPEG format. It is, without a doubt, one quick way to turn HEIC photos into JPEG on an iPhone. Here is how to save iPhone photo as JPEG:
Step 1. Click the "Photos" application from your iPhone's Home screen, and select the pictures you want to convert.
Step 2. Click the "Share" button at the lower screen and select "Copy Photos".
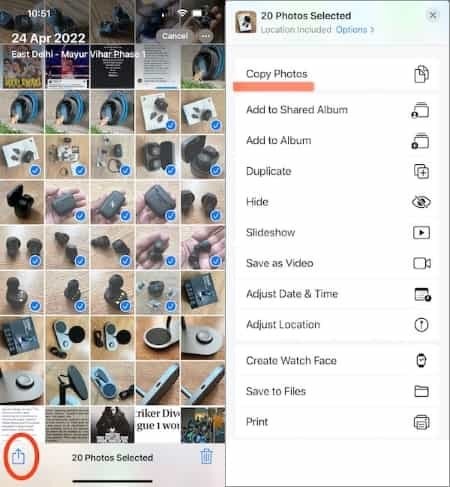
Step 3. Head to the "Files" application and click "Browse". Select "On My iPhone", then select a folder you would like to save JPEG pictures.
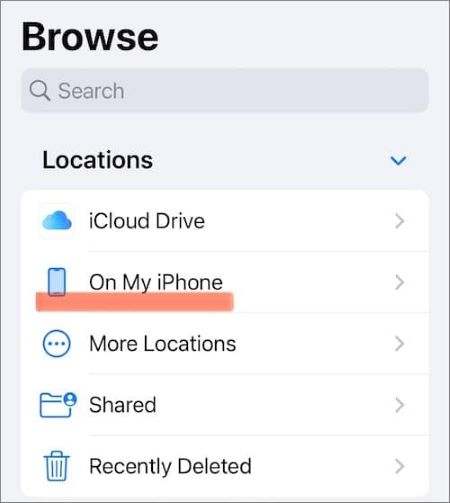
Step 4. Long press on a blank space, then click "Paste", and all your pictures will be saved as JPEG files on the iPhone.
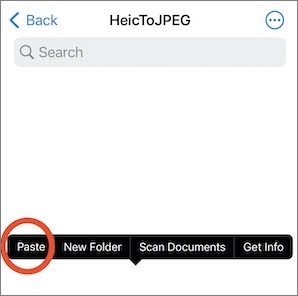
The Mail application can also help you change HEIC to JPEG. When you send HEIC pictures through email, the Mail application automatically converts them to the universal format, which will make it easily accessible on any device. Here are steps to convert HEIC to JPEG on iPhone through email:
Step 1. Open the Photos app on your iPhone. Choose the HEIC files you need to convert and tap the "Share" button, then "Mail" as the sharing option.

Step 2. Enter your email address on the mail app and send the pictures as attachments.
Step 3. Open the email you sent the pictures to and download them on your iPhone. The pictures you download should be in JPEG format.
If you have been converting files for some time, you must know Zamzar, a simple yet efficient online converter. It is a clean website that easily turns images, audio, videos, documents, etc online. On the part of photos, this tool lets you convert HEIC to JPEG, PDF, PNG, TIFF, etc. On top of that, Zamzar will also enable you to send pictures to your email address after the conversion procedure is finished.
Step 1. Open a browser on your iPhone and go to the Zamzar website.
Step 2. Click "Choose Files" and select the HEIC images you want to convert to JPEG.

Step 3. Choose "JPEG" as the output format, and press "Convert Now" to turn the HEIC files into JPEG online.
There are several apps you can use to convert HEIC images to JPG on your iPhone, and one of the easiest options is the HEIC to JPEG Image Converter. This app lets you quickly change your HEIC photos into JPG format, freeing up space and making your images compatible with other devices and platforms.
The app also offers the bonus of compressing large files, reducing their size without losing too much image quality. Here’s a simple guide on how to use the HEIC to JPEG converter:
Step 1. Download the app from the App Store and launch it once it's installed.
Step 2. Tap on "Select Images" and choose the HEIC photos you want to convert.
Step 3. Tap the "Share as JPEG" button in the top corner.
Step 4. Hit "Save Image" to save the new JPG files to your photo library.
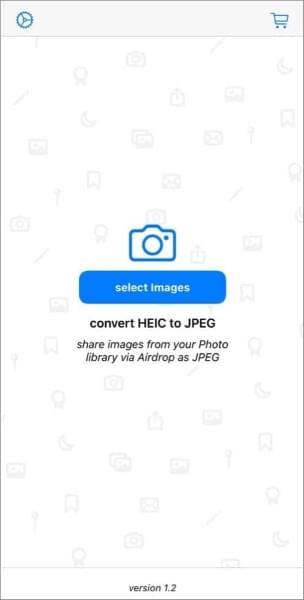
Q1. Will there be a quality difference when I convert a HEIC photo to JPEG?
Yes. There's likely to be a difference in quality when you convert HEIC images to JPEG, though it's unnoticeable in most cases. HEIC wins against JPEG in both image quality and compression. So, changing the HEIC file to JPEG means the quality will be lower.
Q2. How to know if a file is in HEIC format or JPEG on iPhone?
The quickest way to learn if an image is in HEIC file format or JPEG is from the Photos application on the iPhone. Since HEIC is a default photo format, most iPhone pictures will be in HEIC. In the Photos application, locate a picture, swipe up on it, and see if it is a HEIC or JPEG in the additional information section.
Q3. How to save iPhone photos as JPG instead of HEIC?
To take JPEG on iPhone, simply modify the camera settings. Just go to "Settings" > "Camera" > "Formats" and select "Most Compatible".
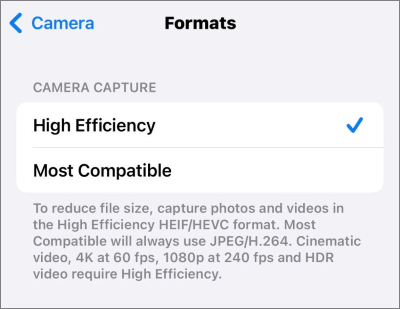
How do I convert iPhone photos to JPEG? There you have your answer. This guide has covered possible ways to convert iPhone photos to JPEG. The most reliable solution will be using Coolmuster HEIC Converter, a Windows HEIC converter tool that batch converts all iPhone photos without quality loss. Try it out.
Related Articles:
[Solved] How to Open HEIC Files in Android Effortlessly?
How to Open HEIC Files in Photoshop on Windows/Mac? [Quick and Easy Guide]
[Solved] How to Open HEIC Files on Mac Computers in Simple Ways





