
How to Back Up iPhone Apps/App Data: 2 Simple Methods Explained

Backing up your iPhone apps and other important files is crucial. Why is it so important? Well, it's hard to imagine a day without the apps on your iPhone. They help you organize your day, stay in touch with your family, friends, colleagues, and even business partners. Plus, they allow you to access and share important info, all from one device. That's why it's a smart idea to have an easy, quick way to back up your phone. Keep reading to learn how to back up your iPhone apps effortlessly!
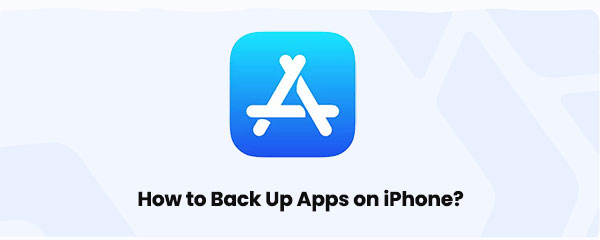
iCloud backup does not actually back up the apps themselves separately, but it does back up the related data and settings of the apps. When you use iCloud backup, the system stores your app data, documents, settings, and the state of installed apps, but it does not directly back up the app installation packages to iCloud.
If you reinstall an app, iCloud can help you restore the previous data and settings, allowing you to quickly get back to using it. Therefore, make sure to back up your iPhone regularly to protect the relevant information of your apps!
Here is how to back up iPhone to iCloud:
Step 1. Connect your iPhone to the internet.
Step 2. Navigate to "Settings", then to your username, then choose "iCloud", and finally to "iCloud Backup".
Step 3. Make sure that the "iCloud Backup" option is turned ON; if not, turn it ON.
Step 4. Tap on the "Back Up Now" to start back up your iPhone to iCloud. Do not disconnect from the internet until the backup process is complete.

Note: If you want to learn more about iTunes backup vs. iCloud backup, you can click here.
You can only back up iPhone applications using iTunes if you have a version older than 12.7. Starting with iTunes 12.7, Apple removed the app management feature that allowed for app backups.
How do you back up apps on iPhone with iTunes? Follow the steps below:
Step 1. Start by opening iTunes on your PC and connecting your iPhone via a USB cable.
Step 2. Click on the device icon, then select the "Apps" tab to initiate the app backup process. (iPhone not showing up in iTunes?)
Step 3. To back up the applications, check the box at the bottom that says "Automatically install new apps".
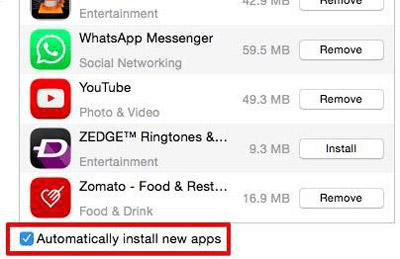
If you want to know what exactly is included in an iTunes backup, you can read this article to find the answer.
What Does iTunes Backup Include? [A Comprehensive Guide]If you not only want to back up applications but also other data on your iPhone, Coolmuster iOS Assistant is an easy-to-use backup tool for iPhone that you can have a try. It is a comprehensive iOS management tool that helps users back up data from their iPhones to their computers. Its simple and intuitive interface makes the backup process fast and efficient, making it especially suitable for those who want more flexible options for backing up your iPhone data.
Key features of Coolmuster iOS Assistant:
Here is how to back up your iPhone to the computer using iOS Assistant:
01To begin, install and launch the software on your computer.
02Connect your iPhone using a USB cable. If prompted, tap "Trust" on your iPhone, then click "Continue" in the program. Once connected, you'll see the main interface.

03To back up your entire iPhone, go to the "Super Toolkit" section in the top menu, select "iTunes Backup & Restore", and click "Backup". Choose your iPhone from the drop-down menu and select a location for the backup file. Finally, click "OK" to start the backup process.

If you prefer to back up specific items instead of everything, navigate to the "My Device" section, select the file type you want to back up, and click the "Export" button to transfer your chosen files.

You can uninstall unwanted apps from iPhone with Coolmuster iOS Assistant. Simply go to the "Apps" category on the "My Device" section, tick off the unwanted applications, and click the "Uninstall" button to remove apps from your iPhone immediately.

That's all about how to back up apps on iPhone. Although iCloud cannot back up the apps themselves, all apps must be downloaded from the cloud when restoring a backup. All app data should also be downloaded. If you want to use iTunes to back up apps, you must ensure you have iTunes version 12.7 or earlier.
If you also want to back up other types of data, consider Coolmuster iOS Assistant. While iCloud and iTunes play important roles in the Apple ecosystem, Coolmuster iOS Assistant offers users a more flexible and comprehensive backup solution.
Related Articles:
iPhone Backup Failed But I Have Enough Storage - Solutions Inside!
[Step-by-Step Guide] How to Delete Multiple Apps on iPhone?
How to Back Up Text Messages on iPhone Without iCloud? [6 Proven Ways]
[SOLVED] iCloud Backup Taking Forever? 7 Easy Ways Can Fix It





