Many people like to watch movies on their computers because they have larger screens. However, it's not always convenient to carry your computer with you. That's why more and more people want to put movies to iPhone so they can watch their favorite videos anytime, anywhere.
So, how do you transfer videos to your iPhone? In this guide, we'll show you six simple ways to do this task with ease. Read on to find the method that works best for you and give it a try!
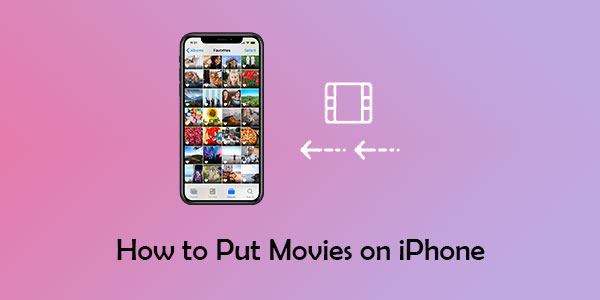
iOS Transfer is a handy tool that lets you move music, videos, and other files between your iPhone and computer with ease. Whether you want to transfer videos from computer to iPhone or back up important data from iPhone/iPad to your computer, this software makes the process simple, even for beginners. It also allows you to safely back up and restore contacts, call history, photos, music, and more. With iOS Transfer, there's no risk of losing your data.
Key Features of iOS Transfer:
Next, we will show you how to use iOS Transfer to copy movies to iPhone.
01 Install and launch iOS Transfer on your computer. Plug your iPhone into the computer with a USB cable.

02 Click "Videos" from the left primary interface and wait for a quick scan; all videos will be displayed on the screen. These videos will be categorized into different groups.

03 Tap the "Add" button and select the movie files you wish to import. Tick the specific files and tap "Open." Then, all selected videos to be transferred to your iPhone.
iTunes is a valid way of putting movies on your iPhone. However, you need to make sure that you are using the latest version of iTunes. Even though iTunes has some downsides, it's still a nice way to get those good movies to your iPhone.
iTunes is known to support limited video formats, and you have to get your video to the library first before transferring it to your device. This can be frustrating, but it will be a breeze once you know how to do it!
Here is how to put movies on iPhone using iTunes;
Step 1: Download iTunes on your PC or Mac.
Step 2: Open iTunes then connect your iPhone to the computer using a USB cord. You may also need to unlock the phone and trust the computer.
Step 3: Look for the iPhone icon from the top left section and tap "Summary" and "Find Options." When there, switch on the "Manually manage videos and music" option.
Step 4: Tap the "File" option at the top left section of iTunes and select the "Add File to Library" option, which you will find from the drop-down list, and add all those movies you want to move to your iPhone.

Step 5: Choose the "Movies" option below Settings and check the option for "Sync Movies," and select all movies to be transferred. Once done, tap "Apply" to copy movies from iTunes to your iPhone.
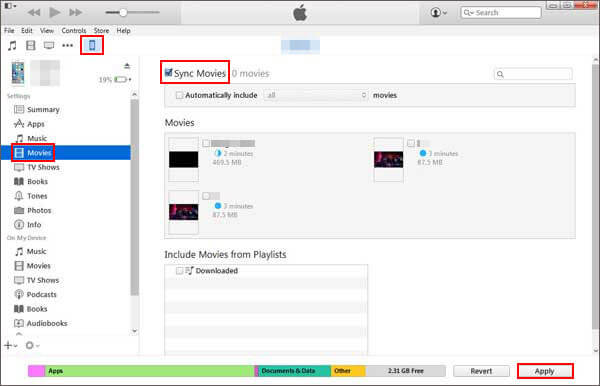
Here's an easier and more flexible way to move videos to your iPhone - using iCloud. This cloud service from Apple lets you back up and transfer files between your devices without needing cables. It works not only for videos, but also for photos, documents, and more. Even better, iCloud can be used on Windows PCs too, so you can upload movies from your computer and then watch them on your iPhone.
Just make sure you're signed in with the same Apple ID on both devices, and check that your iCloud has enough storage space to hold the videos. (Having trouble with iCloud issues?)
Step 1: Using any of your preferred browsers, head to iCloud.com on a Windows or Mac computer and sign into your account with an Apple ID and password used on the iPhone.
Step 2: Select the "Photos" option, tap the "Upload" tab, and choose the movie files you wish to copy.
Step 3: Go to your iPhone, open "Settings," and look for the "[your name]" option. Proceed to "iCloud" "Photos" and switch on the "iCloud Photos" option.
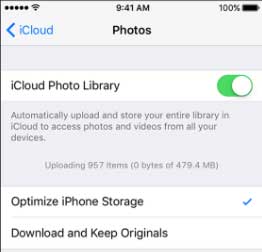
Step 4: When the uploading finishes, navigate to the "Photos" application on your iPhone and check the movie files synced.
If you're using a Mac, AirDrop is probably the easiest and quickest way to send videos to your iPhone. It's even faster than using a USB cable unless you have an iPhone 15 Pro or Pro Max—because most iPhones still transfer data over slow USB2 speeds. Just make sure your Mac and iPhone are connected to the same Wi-Fi. If they're not, AirDrop will switch to Bluetooth, which is much slower. Here are the steps on how to use it to send videos from your Mac to your iPhone using AirDrop:
Step 1: Open Finder on your Mac.
Step 2: Click on "AirDrop" in the sidebar. Or, go to the top menu and choose Go > AirDrop.

Step 3: If Bluetooth isn't on, your Mac will ask you to turn it on. Go ahead and do that.
Step 4: Make sure your iPhone has both Wi-Fi and Bluetooth turned on. It should show up in the AirDrop window.
Step 5: Now, just drag your video files and drop them onto your iPhone's icon. That's it!
See more:
10 Proven Ways to Fix AirDrop Not Working on iPhone/iPad
A handy way of transferring movies to your iPhone is through cloud storage like Google Drive, Dropbox, etc. In this way, movie files are kept in the cloud storage, and you just need to log in to the cloud service's website to transfer the movies to your device.
This method is simple and relatively fast if you use a fast Internet connection. However, you may require more time if you have a slow Internet speed and if the files are too many. Another thing is that you need to have a lot of storage on the cloud to accumulate those movie files. To put your movies on your iPhone through Dropbox cloud storage, do this;
Step 1: Log into your Dropbox account on your computer and tap "All Files" at the left sidebar.
Step 2: Choose the folder where you wish to save your movie files and tap "Upload." Wait for the process to finish; this depends on the size of the movies and upload speed.

Step 3: Go to your iPhone, open the Dropbox app, and sign in to your account. Click on the 3 dot menu in the upper right corner and "Select."
Step 4: Select the movie files to download and click "Download." ([Stepwise Guide] How to Back Up iPhone to Dropbox?)
VLC is a free media player that works well on both iPhone and PC. With the VLC app installed on your iPhone or iPad, you can easily move videos between your computer and iPhone without using cables, as long as both devices are connected to the same Wi-Fi network.
Here's how to send videos from your PC to your iPhone using VLC:
Step 1: Download and open the VLC app on your iPhone.
Step 2: Tap the orange VLC logo in the top-left corner.
Step 3: Turn on the "Sharing via WiFi" option. You'll see an IP address appear—take note of it.
Step 4: On your PC, open a browser and type in that IP address (the numbers).
Step 5: You'll now see a page where you can drag and drop video files. Once you drop them, the videos will be sent directly to your iPhone.
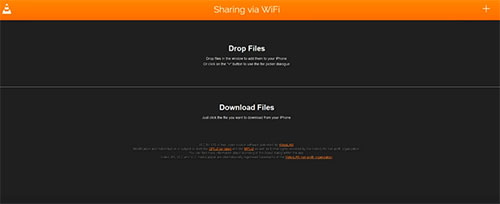
The videos will show up inside the VLC app. If you want them to appear in your Photos app (camera roll), open the VLC app, select the videos, tap the share icon, choose "Save [number] Videos," and confirm. Now they're in your iPhone's Photos app, ready to watch or share anytime.
And that's all! Well, transferring movies to iPhone is not as complicated as you think. We have shown you some ways to successfully transfer movies to an iPhone. Bear in mind that these are the simplest ways and just in case you want a hassle-free, best transfer way, use iOS Transfer. This efficient and easy-to-use iPhone transfer software can help you to move all your movies from PC to iPhone efficiently.
Related Articles:
5 Tips: How to Transfer Videos from iPhone to PC Windows 11/10?
How to Transfer Videos from iPhone to USB Stick with or without a Computer?
How to Transfer Videos from iPhone to Android Effectively [Solved]
How to Transfer Large Videos from iPhone to PC? Try 8 Methods Here





