
Assistive Touch Not Moving on iOS 16/17? 8 Solutions to Fix

The functionality of Assistive Touch is crucial for many iOS users, providing a convenient alternative for navigation. However, some users may encounter a persistent issue with Assistive Touch not moving on iOS 16/17. In this article, we will delve into the reasons behind this problem and provide a comprehensive guide on various fixes to address it.
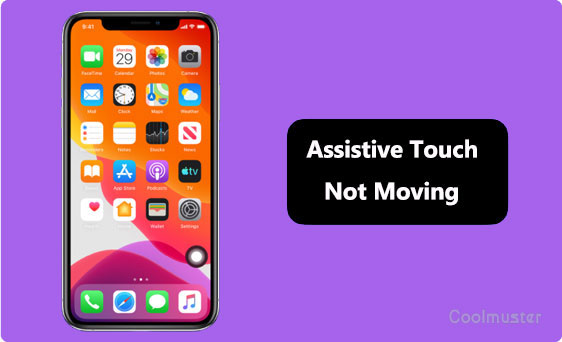
Before delving into the fixes, it's essential to understand the potential causes behind the unresponsive behavior of Assistive Touch on iOS 16/17. Here are some possible explanations:
Now that you are aware of the potential reasons for iOS 16/17 Assistive Touch not moving, how can you resolve this issue? This section provides several solutions that you can try.
In most cases, Assistive Touch not moving on iOS 16/17 may be due to a glitch in its own features. Therefore, before attempting other actions, consider toggling Assistive Touch off and on to resolve the issue. Here's how to do it:
Step 1. Open your device's "Settings" app.
Step 2. Navigate to "Accessibility" and select "Touch".
Step 3. Locate "AssistiveTouch" and toggle the switch to turn it off.
Step 4. Wait a few seconds, then toggle the switch back on to enable Assistive Touch again.
Step 5. Check if the Assistive Touch feature is now responsive and moving as expected.
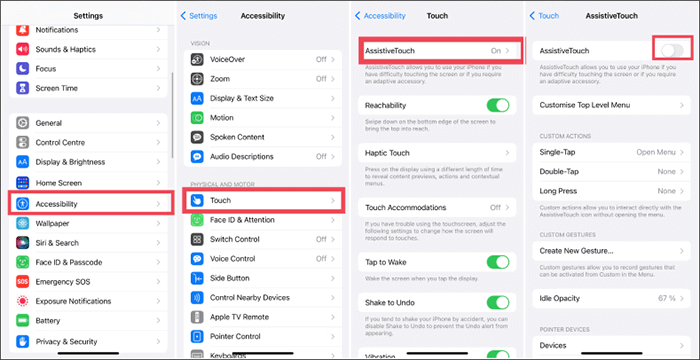
If toggling Assistive Touch off and on does not resolve the issue of the iOS 16/17 Assistive Touch bug, it's conceivable that the feature's settings may have been inadvertently altered. If you remove all the features from the Assistive Touch menu, it will default to only activating Siri without performing any additional functions.
In such a scenario, resetting the Assistive Touch option can restore its functionality. Here's a step-by-step guide on how to do that:
Step 1. Open the "Settings" app on your device.
Step 2. Navigate to "Accessibility" > "Touch" > "AssistiveTouch" > "Customize Top Level Menu".
Step 3. Next, tap the "Reset" button located at the bottom of the screen.
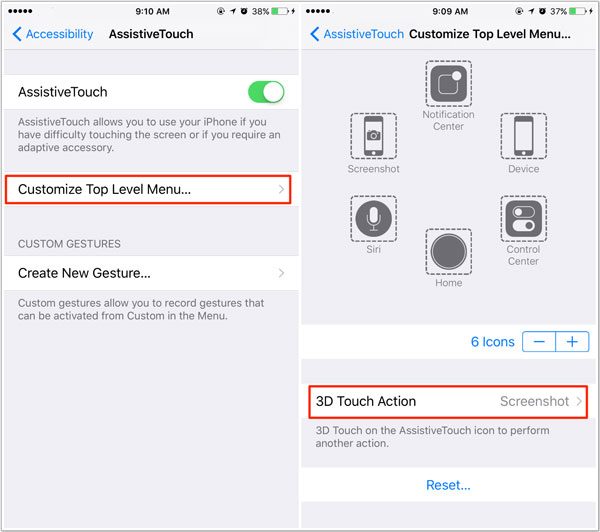
Touch ID is not working recently after their iPhones update? You can refer to this guide to see How to Fix Touch ID Not Working on iPhone in No Time?.
If Assistive Touch is enabled but seems unresponsive or disappears, it's possible that low opacity is the culprit.
Opacity refers to the transparency of a touch icon. The lower the opacity, the less visible the icon becomes. Individuals with poor vision or difficulty discerning translucent objects on screens are more prone to encountering this issue. To resolve this problem, simply adjust the opacity setting.
Step 1. Open the "Settings" app and navigate to "Accessibility" > "Touch" > "AssistiveTouch" > "Idle Opacity".
Step 2. Adjust the brightness slider until the Assistive Touch button becomes clearly visible.
Step 3. For those with normal vision, it's recommended to set opacity levels above 40%.
Step 4. Once you've made the adjustments, you should observe that Assistive Touch is now functioning properly.
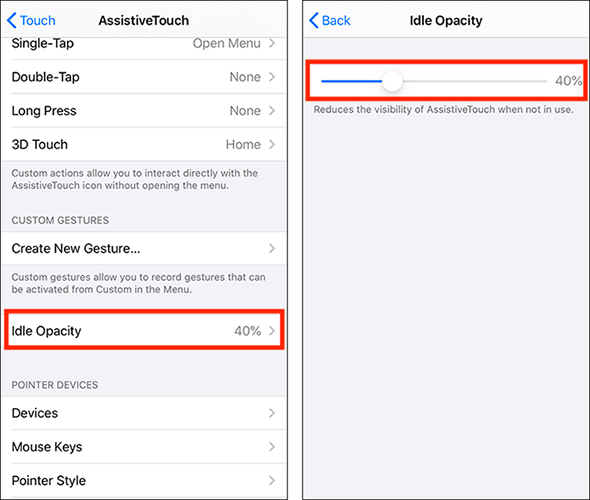
Another possible method to resolve the iOS 16/17 Assistive Touch not moving issue is to restart the device. A simple reboot can often resolve temporary glitches and improve overall system performance. Here's how you can restart your device:
Step 1. Press and hold the "Power" button until the "slide to power off" slider appears on the screen.
Step 2. Drag the slider to turn off your iPhone.
Step 3. After the device powers down completely, press and hold the "Power" button again until you see the Apple logo.
Step 4. Release the button, and your iPhone will restart.

Note: If restarting the device proves unsuccessful, consider performing a force restart. (What is the difference between hard reset and soft reset iPhone?)
If the previous solutions do not resolve the issue, you may consider resetting all settings on your device. This step can address potential system configurations affecting Assistive Touch. Here's how to reset all settings:
Step 1. Open the "Settings" app on your iOS device.
Step 2. Go to "General".
Step 3. Scroll down and select "Reset".
Step 4. Choose "Reset All Settings".
Step 5. Enter your device passcode if prompted.
Step 6. Confirm the action by selecting "Reset All Settings".

This process will reset system settings, but it won't delete your data. After the reset, reconfigure your preferences and check if Assistive Touch is now functioning as expected.
On certain occasions, alterations in the iOS firmware can give rise to issues affecting system functions, such as Assistive Touch. To address this, ensure your iPhone is running the latest iOS version by following these steps:
Step 1. Launch the "Settings" app on your iPhone.
Step 2. Within Settings, choose "General".
Step 3. Navigate to the "Software Update" option.
Step 4. If an update is available for your device, tap on "Download and Install" to initiate the installation.

If the issue persists even after attempting the suggested solutions, it is recommended to reach out to Apple Support for additional assistance. They can offer tailored guidance and assist in identifying any potential hardware or software issues contributing to the Assistive Touch problem.
For users seeking an expedited and reliable solution to the persistent issue of Assistive Touch not moving on iOS 16/17, iOS System Recovery emerges as the standout choice. It is a versatile software designed to address various system-related issues on iOS devices. This user-friendly program offers a comprehensive solution for troubleshooting and fixing problems that may affect the normal functioning of your iPhone, iPad, or iPod touch, including those affecting the functionality of Assistive Touch.
Key Features:
Here is how to use iOS System Recovery to fix Assistive Touch not moving in iOS 16/17:
01Download and install the software on your computer. Then, launch the program and choose the "iOS System Recovery" option.

02A pop-up window will emerge, presenting different problems that the software can resolve. Proceed by selecting the "Start" tab to proceed.

03Select the mode of your preference. Choose "Standard Mode" to keep your files; note that opting for "Advanced Mode" will result in the deletion of all your data. Once you have made your decision, click on "Confirm" to proceed.

04 Pause to thoroughly examine and confirm the details of your iPhone as instructed. Once you've verified their accuracy, click the "Repair" button to commence the repair process.

Assistive Touch is a valuable accessibility feature, and encountering the Assistive Touch not moving issue on iOS 16/17 can be frustrating. By following the troubleshooting steps outlined in this article, users can hopefully resolve the problem and continue enjoying the benefits of Assistive Touch on their Apple devices. Among these fixes, I highly recommend iOS System Recovery as the preferred tool for resolving the issue of Assistive Touch not moving on iOS 16/17. This tool swiftly restores the iOS system while maintaining data integrity. Give it a try.
Related Articles:
iOS 16/17 iMessage Not Working [11 Basic Tips & 1 Ultimate Repair]
iOS 16/17 Overheating: Effective Solutions to Cool Down Your iPhone
How to Control iPhone with Broken Screen Effortlessly? (6 Proven Ways)
How to Fix iPhone Stuck on Update Requested? 9 Quick Fixes Inside