
iTunes Backup Recovery: How to Recover iTunes Backup with Ease

Losing your iPhone data can feel like a nightmare, especially when it includes precious photos, important contacts, and essential messages. But fear not, if you have backed your iPhone to computer using iTunes, it's much easier to recover important dada from iTunes backup.
In this article, we will guide you through the process of iTunes backup recovery, offering valuable tips and tricks to ensure a smooth and successful restoration.
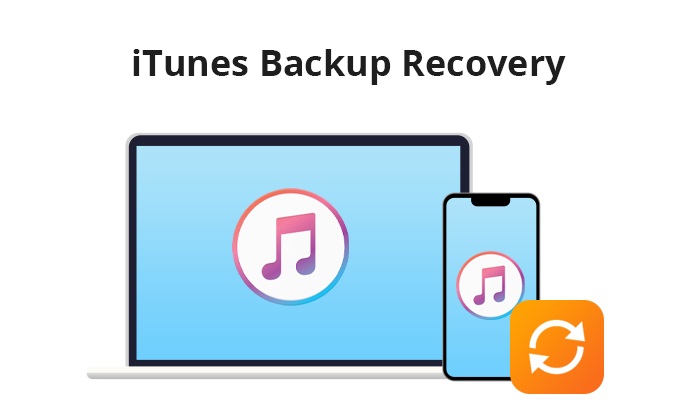
When it comes to iTunes backup recovery, the first way people often use is the Apple offcial way. It is a straightforward process. Here are the steps for iTunes backup recovery:
Step 1. Connect your iPhone, iPad, or iPod touch to your computer using a USB cable. Launch the iTunes application on your computer.
Step 2. After connecting your device, iTunes will identify it and showcase the device icon in the upper left corner of the iTunes window. Click on the device icon to navigate to the device's "Summary" page.
Step 3. On the "Summary" page, opt for the "Restore Backup" feature located in the "Backups" section. A list of accessible backups will appear, allowing you to choose the backup file containing the desired data for recovery.
Step 4. Click on the "Restore" button to initiate the recovery process. iTunes will begin restoring your device using the selected backup.

If you want to find your iTunes backup location, you can read this article.
Where Do iTunes Store Backups and How to Change Backup Location?Although you can restore backups directly from iTunes, iTunes does not allow previewing backups before restoration and will overwrite the original data on your phone. Therefore, to solve this problem, you can use professional tools such as Coolmuster iPhone Data Recovery and Coolmuster iPhone Backup Extractor. These tools allow you to preview and restore specific data instead of the entire backup.
Coolmuster iPhone Data Recovery is a robust application crafted to assist users in recovering lost or deleted data from their iPhones. A standout feature of this tool is its capability to execute iTunes backup recovery, enabling users to selectively recover data from their iTunes backups.
Key Features:
How do I recover my backup from iTunes? Download and install the software on your computer and follow the steps below to perform iTunes backup recovery.
01Download and launch Coolmuster iPhone Data Recovery, then select the "Recover from iTunes Backup File" tab located on the left.
02Initially, the tool will scan the default iTunes backup location on your computer. Choose a backup file from the list displayed on the interface and click the "Start Scan" button. If you're unable to locate the desired file, click the "Select" icon to choose your iTunes backup file from alternative folders.

03Select the data types you wish to recover, and click the "Start Scan" icon located at the bottom right. Subsequently, you can preview the iTunes backup files on your computer.

04Choose a category, then select specific deleted and existing files on the right. Lastly, click the "Recover to Computer" icon to initiate the restoration of files from iTunes backups.

Video Tutorial:
Coolmuster iPhone Backup Extractor is another tool you can use to extract and recover data from iPhone backups. It can retrieve data from an iPhone iTunes backup file without the need to connect your iPhone to the PC/Mac. With this software, you can also select the data you want to recover from your iTunes backup.
Key Features:
Download Coolmuster iPhone Backup Extractor.
Here is how to perform iTunes backup recovery using Coolmuster iPhone Backup Extractor:
01Open the iPhone Backup Extractor, and it will automatically identify the iTunes backup files on your computer. It displays the backup records for devices previously synced with this computer. Simply select the appropriate one for your iPhone and click the "Start Scan" button to proceed.
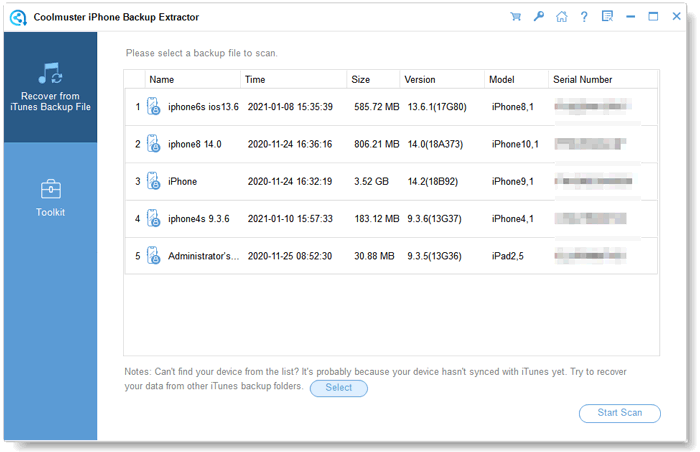
02Once you've chosen the preferred iTunes backup, select the data types you require and click "Start Scan" to initiate a more in-depth scanning process for additional details.
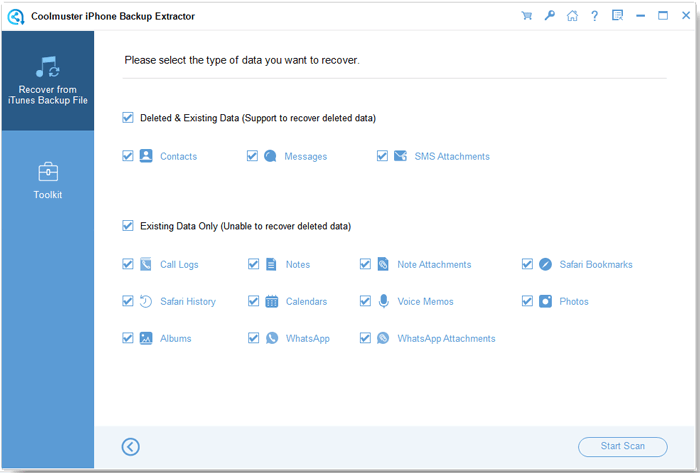
03Following a swift scanning process, you'll observe all the data on your phone, with lost files highlighted in red and existing files in black. Review and select the desired files, then click the "Recover to Computer" button to initiate the recovery process.
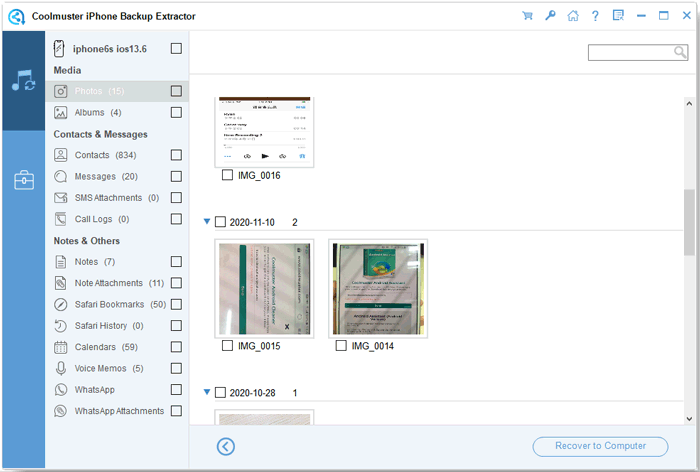
Video Tutorial:
Recovering iTunes backups is a skill that every Apple device user should have in their repertoire. Although you can use the traditional iTunes method, with the help of Coolomuster iPhone Data Recovery and Coolmuster iPhone Backup Extractor, you can recover iTunes backup selectively. Download them and try them yourself.
Related Articles:
How to View My iTunes Backup Files with or without Restoring Data? (Solved)
[Easy Solutions] How to Fix iTunes Backup & Restore Problem?





