
iPhone Gets Bricked After iOS 16/15/14 Update, How to Fix It?

Is My iPhone Bricked?
"This morning I was trying to update my iPhone 12 to iOS 16, but it stuck in Apply logo while upgrating. And I could not start my iPhone or do anything with my iPhone. I think my iPhone gets bricked! How can I fix it? How to fix iPhone 12 stuck in Apply logo and downgrade from iOS 16 to iOS 15 without losing data? Thanks very much!" -- Asked by Nina
"My iPhone X stuck in recovery mode with iTunes logo screen, I think iOS 16 Software update failed on my device. Does anyone know how to fix iOS 16 Beta update failed issue without data loss? I want to get my iPhone X back to normal. I'll really appreciate it if anyone can help. Thanks in advance!" -- Asked by Jack
"I just can't turn on my iPhone 11 after updating to iOS 16. It doesn't work any more! Is there anyone know what's going on with it? Is it possible to get it back to normal? And what should I do with it? Thanks very much!" -- Asked by Andy
Since the Apple released the iOS 16, many iPhone and iPad users have been trying to upgrade their devices to new version. However, some users may encounter the issue that iPhone gets bricked after iOS 16 update, for example, iPhone stuck in recovery mode, Apple logo, black/white screen, spinning wheel, failing to reboot and etc. But no need to worry about it. You will get the guide to fix iPhone gets bricked after iOS 16 update issue without data lost in this article.
1. How to Fix iPhone Gets Bricked After iOS 16 Update with iTunes?
2. How to Fix iPhone Gets Bricked After iOS 16 Update Issue without Data Lost (Recommended)
3. How to Recover Lost Data from Bricked iPhone without iTunes Backup?
Connecting your iPhone to iTunes is a good away to enter your iOS device when your iPhone gets bricked after iOS 16 update. To fix the issue, you need to enable the Recovery Mode on your iPhone, which might completely wipe away your iPhone data. However, you can connect your iPhone to iTunes and then manage and restore the data from the previous iTunes backup to get your iPhone data back. So it is strongly suggested that do backup all data from your iPhone/iPad/iPod before trying to update your iDevice to iOS 16, even though usually iTunes will sync your iPhone data to iTunes once you connect your iPhone to iTunes. But please ensure you have backup file before updating just in case.
Here is how to fix the bricked iPhone with iTunes:
1st - Run iTunes on your computer.
Find a computer and run iTunes on it. Please ensure that the latest iTunes has installed in this computer.
2nd - Enable Recovery Mode on your iPhone.
If you are holding an iPhone 6 or older generation iDevice, please press the Home button on your device. Then connect your device to computer with a USB cord and keep holding the Home button till an iTunes icon shows on your device. Next, release the Home button and your iPhone is in the Recovery Mode.
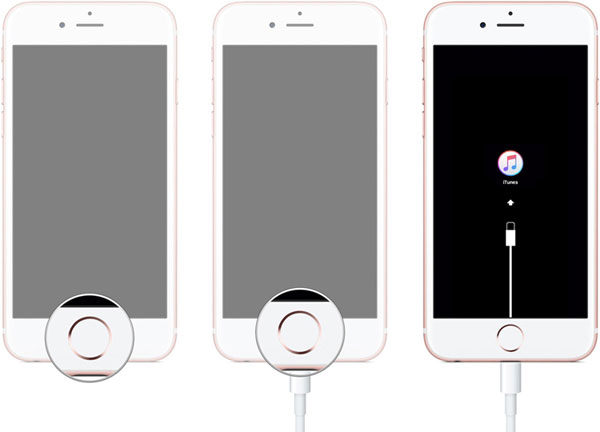
If you are using an iPhone 7 or iPhone 7 series, press the Volume Down button (instead of the Home button) for a while. Then you might connect your device to computer with a USB cable. You iPhone will get a iTunes symbol when your iPhone gets into Recovery Mode.
3rd - Fix bricked iPhone via iTunes.
Once you run iTunes with your iDevice connected, the problem of your iDevice will be recognized by iTunes. Then a pop-up message from iTunes will show to have you make a choice. To fix the bricked iPhone, please click “Restore” button on the iTunes screen and wait for some time till iTunes finishes the process. Thus, your bricked iPhone have been fixed.
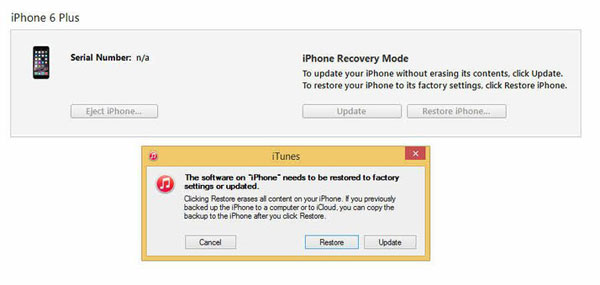
4th - Restore iPhone data from iTunes.
After fixing the bricked issue, you could also restore your iPhone data from previous iTunes backup. Just find "Summary" on iTunes interface and hit "Restore Backup" to begin the restoration process. Wait for a while till the process ends and you can reboot your iPhone and your iPhone gets back to normal finally.
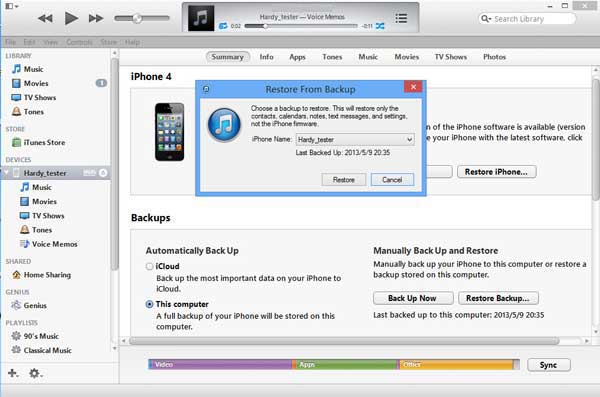
If you don't have a latest backup that contains all data you need on your iPhone, or if you are afraid of losing data when fixing the bricked iPhone, you are suggested to rely on the powerful software - iOS System Recovery. It supports to fix almost all kinds of system problems on iPhone/iPad/iPod, including the issues like iPhone gets bricked after iOS 16 update, stuck on Apple logo, Error 1, Error 27, touch screen gets unresponsive and etc. All versions of iOS device is supported, including the iPhone 14/13/12/11/X/8/7/7 Plus/6s/6s Plus/5s/SE, iPad Pro/Air/4/mini/2, iPod touch and etc.
Here is the download icon below, you are luckily offered the freeware to fix your iPhone. Now, please download the software on your computer and then follow the steps to fix your bricked iPhone.
Step 1. Run the program on your computer and link your iPhone to PC via a USB cable. Then the program will detect the connected iPhone. Just click "More tool" > "iOS System Recovery" on the interface.

Step 2. The software will automatically detect and show the problem of iPhone, saying that iPhone gets bricked, Stuck on Apple logo, Recovery mode, Error 27 and etc. Just click "Start" to keep going.

Step 3. Check and confirm the iPhone information. If it is right, click "Repair" button to start repairing. If not, just select the right information and then click "Repair" button to begin fixing process.
To fix your bricked iPhone, the program might detect your current iOS version and then download the latest firmware version for your device.

If you have backup file on iTunes, it is easy to restore your iPhone data from previous iTunes backup. However, if you have not backed up your data before trying to update your iPhone to iOS 16, what should you do to get back your data? There is a way for you to restore your lost data from bricked iPhone.
The iPhone Data Recovery - Coolmuster iOSRescuer is a amazing third party program to help you to recover deleted, lost, formatted or corrupted data for iPad/iPhone/iPod by extracting iTunes backup files, and even recover data directly from iDevices. As long as you have synced your iPhone to iTunes before, the software can recover the delete data from your iDevice, or recover the lost data because of failure in iOS upgrading, iDevice restored to factory settings, jailbroken or refurbished and etc, including contents like call history, contacts, messages, notes, safari, calendars, voice memos, photos and so on.
Since your iPhone also fails to update iOS, you can also restore data with this powerful program. Just follow the instructions below and get your data back.
Situation 1: Recover Lost iOS Data by Extracting iTunes Backup Files.
If you have ever synced your iPhone data before you update your device to iOS 16, you could get back your lost data by scanning your iTunes backup on the computer. Below is the instruction you could refer to.
Notes: As long as you have connected the bricked iPhone to your PC before, your iPhone data will be synced to iTunes automatically if you have enabled the function of "Automatically sync when this iPhone is connected" on iTunes.
Step 1. Install the program on your computer.
Step 2. Run the program on your computer and then connect your iDevice to PC with a USB cord. Once your iDevice is connected to the PC, an interface shows with two modes, "Recover from iOS" and "Recover from iTunes Backup File".
If you have ever synced your iPhone on your computer with iTunes, then visit the recovery mode "Recover from iTunes Backup File" and you will get the interface as below. All the backup files that you ever synced with iTunes on your computer before list on the screen. Select your device that you have lost data and click "Start Scan" to extract the data.
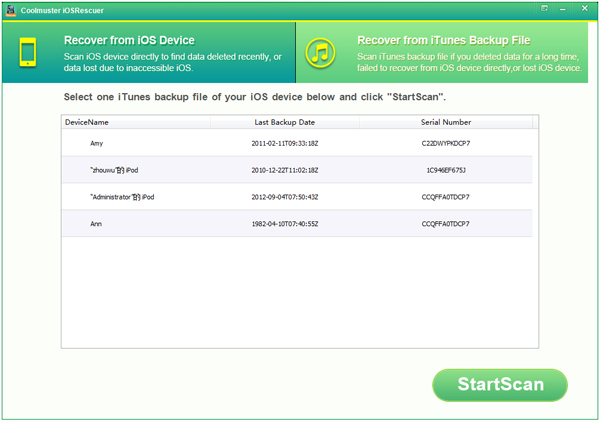
Or you could visit "Recover from iOS" Mode to recover your lost data directly from your device, even though you truly have no iTunes backup on your computer.Then click "StartScan" button to make the program scan your iDevice.

Step 3. After scanning, the program will automatically extract all synced files and show them in categories. You might preview and select the files you intend to restore and click "Recover" button to store them on your computer.
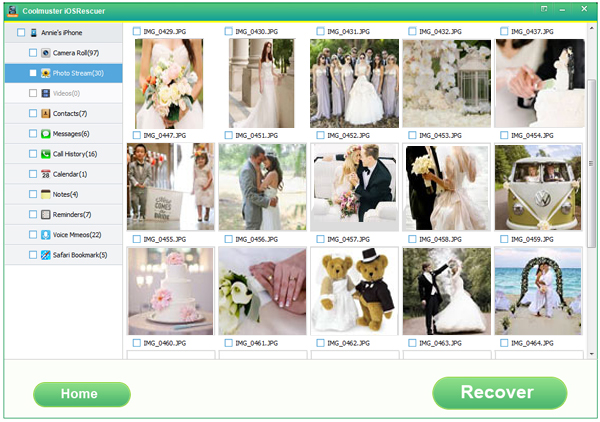
Notes: In order not to sync your data with iTunes when your device lost data, please not to connect and sync your iOS device with iTunes when you are trying to recover files for iTunes. Or the original backup file that includes your lost files would be covered.
Thus you have recovered the lost data from your bricked iPhone, you just need to restore them from your computer to your device after you fix the bricked issue.
Related Articles:
How to Recover Lost Data from Memory Card in Mac/Windows?
How to Recover Deleted Files from External Hard Drive?
How to Recover Notes from Broken iPhone?