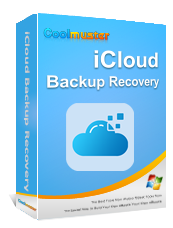[Must Read] How to Access iCloud on iPhone/iPad/Windows/Mac/Web

iCloud, Apple's cloud-based service, offers a seamless and convenient way to store and access your photos, videos, documents, and more across all your Apple devices. Whether you own an iPhone, iPad, Mac, or even a Windows PC, accessing iCloud is an essential skill to make the most of Apple's ecosystem. Then, how do you connect to iCloud? In this guide, we'll walk you through the steps on how to access iCloud from various devices.
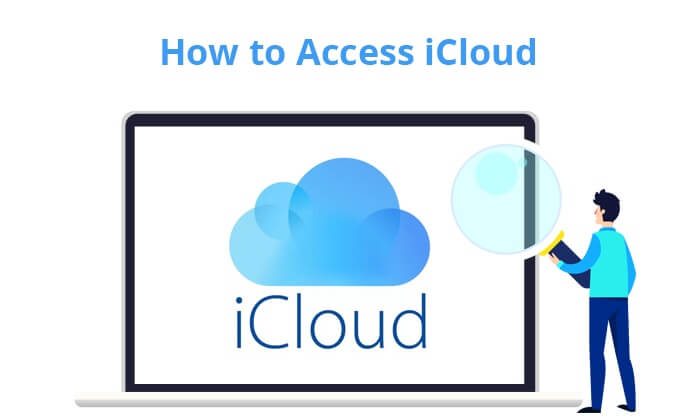
How do access iCloud on your iPhone or iPad? Follow the steps below:
Step 1. Unlock your iPhone or iPad through your passcode or Face ID/Touch ID.
Step 2. Find the "Settings" app on your home screen – it's the gear-shaped icon – and tap to open it.
Step 3. Within the "Settings" menu, scroll down and look for your Apple ID at the top, where your name and profile picture are displayed. Tap on it to proceed.
Step 4. Once in your Apple ID settings, you will find an option labeled "iCloud". Tap on this option to enter the dedicated iCloud settings.
Step 5. Within the iCloud settings, you'll find various services such as Photos, Contacts, Calendars, and more. Toggle the switches next to the services you want to sync with iCloud. This ensures that the data associated with these services is backed up and accessible across your Apple devices.

Through iCloud for Windows, your Apple devices receive automatic updates for photos, documents, and bookmarks stored on your PC. Here is how to access iCloud from PC:
Step 1. Download and install iCloud for Windows from the official Apple website.
Step 2. Access the iCloud app and sign in with your Apple ID.
Step 3. Choose the iCloud features you want to enable, such as Photos, Mail, Bookmarks, and more.
Step 4. Click "Apply" to start syncing.

How about the Mac computer? How to access the iCloud on Mac? Here are the steps:
Step 1. Click on the Apple logo in the top-left corner of your Mac screen. From the drop-down menu, select "System Preferences".
Step 2. Within System Preferences, locate and click on "iCloud". This will open the dedicated iCloud settings pane.
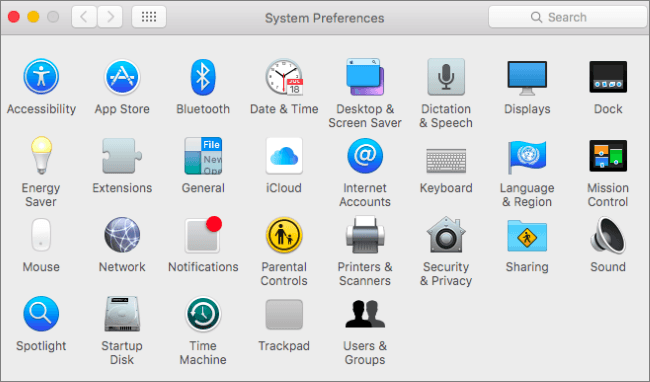
Step 3. If you haven't signed in, you'll be prompted to enter your Apple ID and password. For enhanced security, complete the two-factor authentication process if enabled.
Step 4. In the iCloud settings, you'll find a list of services such as iCloud Drive, Photos, Mail, Contacts, and more. Select the services you want to use on your Mac by checking the respective boxes.

If I don't want to install applications, then how to access my iCloud? The iCloud website offers a convenient solution for individuals who prefer not to install applications on their PCs to oversee tasks such as managing photos, contacts, calendars, iCloud Drive, and other cloud-based data. Here is how to get on to iCloud on the iCloud website:
Step 1. Launch your preferred web browser on your device.
Step 2. In the address bar, type in "www.icloud.com" and press "Enter". This will direct you to the official iCloud website.
Step 3. Upon reaching the iCloud website, sign in using your Apple ID and password.
Step 4. Once logged in, you'll be greeted by the iCloud web interface. The layout is designed for easy navigation, with icons representing different services such as Mail, Contacts, Calendar, and more.

Step 5. Click on the respective icons to access features like iCloud Drive, Photos, Mail, and Notes. The web interface mirrors the functionality of the iCloud services available on your Apple devices, allowing you to manage your data effortlessly.
Coolmuster iCloud Backup Recovery stands out as a comprehensive solution designed to facilitate easy access and recovery of iCloud backups. It doesn't need to connect the phone to the computer; it only needs your iCloud account. Additionally, it allows you to preview your iCloud data, including photos, contacts, calendar, notes, note attachments, and reminders, before restoring iCloud backups. With a user-friendly interface and powerful features, it addresses the need for a reliable tool to retrieve valuable data seamlessly.
Key Features:
Here is how to look at iCloud and recover iCloud backup using iCloud Backup Recovery:
01Download and install the iCloud Backup Recovery software on your computer. Launch the application.
02Type in your Apple ID and password within the interface, then click on the arrow icon to sign in. Subsequently, proceed to the next interface. If you have activated two-factor authentication on your iOS device, you will need to input the verification code within the interface.

03Select the file types you wish to view and recover, and press the "Next" icon. Subsequently, the software will conduct a scan and display a list of your iCloud backup files.

04At this point, choose the files you intend to recover within the interface. Ultimately, click "Recover to Computer" to store your selected files.

Video Tutorial:
Q1. How do I access my iCloud email?
You can access your iCloud email through the Mail app on your iOS device or by logging in to www.icloud.com and selecting the Mail icon.
Q2. Can I access iCloud from an Android device?
While there isn't a dedicated iCloud app for Android, you can access some iCloud services, such as Mail, Contacts, and Calendar, through a web browser on your Android device.
Q3. How can I increase iCloud storage?
You can upgrade your iCloud storage plan by going to "Settings" on your iOS device, selecting your name, tapping "iCloud", then "Manage Storage". Choose "Change Storage Plan" to upgrade and select the desired storage capacity. (If you want to cancel iCloud storage, you can read this article.)
Q4. Can I access iCloud on multiple devices simultaneously?
Yes, iCloud is designed to sync data across multiple devices. Changes made on one device are reflected on others connected to the same iCloud account.
Now, you should already know how to access iCloud. This article has covered how to access iCloud on different devices, including iPhone/iPad, Windows, Mac, and the website. Among them, Coolmuster iCloud Backup Recovery is feature-rich. Not only can it access your iCloud backup, but it can also tirelessly recover your iCloud backup. Why not download it and give it a try?
Related Articles:
How to Access iCloud Backup in 5 Ways [Phone & Computer]
[Solved] How to Export Notes from iCloud to iPhone/iPad/Mac/PC?
How to Access iCloud Photos on Android [Easy & Fast]
How to See What's on My iCloud with Hassle-free Methods [Advanced]