
[Solved] How to Export Notes from iCloud to iPhone/iPad/Mac/PC?

iCloud is a cloud service provided by Apple where users can store various types of data, including photos, contacts, and notes. The Notes feature is particularly useful, allowing users to record important tasks, ideas, lists, and more. However, there are times when users may need to export these notes from iCloud to other devices or platforms. This article will introduce how to export notes from iCloud and provide multiple methods for users to choose from.
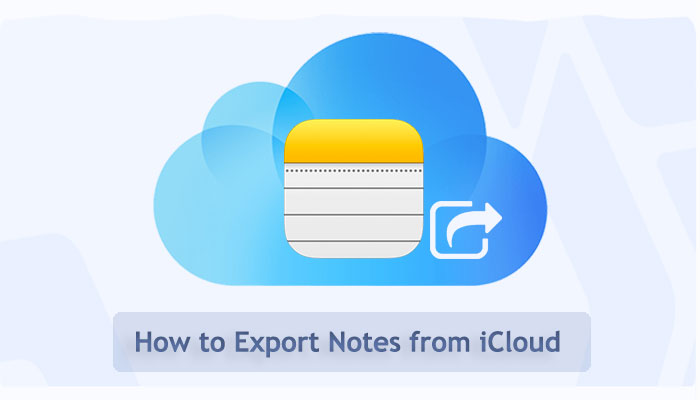
For iPhone/iPad users, you can sync notes to your iPhone/iPad using iCloud's sync feature. Additionally, you can restore all notes and other data by restoring an iCloud backup.
iCloud provides automatic synchronization functionality, which allows users to synchronize data across different devices, including contacts, photos, and notes. With iCloud's sync feature, you can sync notes to all Apple devices after uploading them. Here is how to export notes from iCloud to iPhone/iPad via sync features:
Step 1. Go to "Settings" on your iPhone and tap on [Your Name], then select the "iCloud" option.
Step 2. Locate the "Notes" option and tap the button to ensure it is enabled.

Step 3. Run the "Notes" application on your device and wait for the download process.
To transfer notes and additional data to your iPhone, another efficient approach is to restore the complete iCloud backup onto your device. It's important to understand that employing this method will erase all current data on your iPhone, replacing it with the contents of the iCloud backup. Therefore, it is advisable to back up your iPhone first. Here is how to download notes from iCloud to iPhone/iPad from iCloud backup:
Step 1. Go to "Settings" and select your name, then choose "iCloud". Enable "iCloud Backup", and then click the "Back Up Now" button.

Step 2. Once the backup process is complete, return to "Settings", find the "General" option, and select it. Then, click "Reset" and choose "Erase All Content and Settings".

Step 3. You'll then need to set up your device again. When you reach the "Apps & Data" option, select "Restore from iCloud Backup".
Step 4. After signing in with your Apple ID, you can choose the specific backup you want to restore from. This will download all your notes and other backed-up data to your iPhone/iPad.

Since Mac is also manufactured and supported by Apple, downloading iCloud notes to a Mac computer is very easy. Here is how to save iCloud notes to a Mac computer:
Step 1. Click on the Apple logo in the top left corner of the screen > select the "System Preferences" option > click on "iCloud" > access your iCloud content from this menu.
Step 2. Click on the checkbox next to "Notes". This will allow you to sync your notes across all devices via iCloud.
Step 3. Click on the Launchpad icon in the Dock and search for the "Notes" application. When it appears on the screen, click on it to open it. Then, select the target note you want to download.
Step 4. Go to the "File" menu at the top of the screen, then select the "Export as PDF" option. Provide a name for the note file and specify the location where you want to save it. Click the "Save" button to complete the process. (See how to sync notes from iPhone to Mac.)
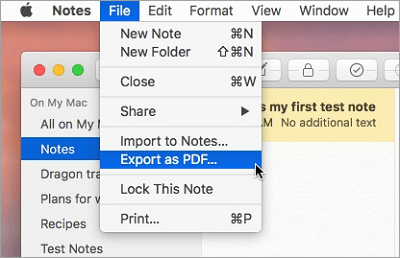
For Windows users, you can use the Windows version of iCloud to download iCloud notes to your PC. Here is how to access iCloud notes on PC:
Step 1. On your Windows computer, download and install the Windows version of the iCloud application.
Step 2. Launch the application and sign in to your account. (Forget iCloud password?)
Step 3. Check the options for "Mail, Contacts, Calendars, and Tasks", then click the "Apply" button.

Step 4. Launch the Microsoft Outlook application on your computer.
Step 5. Go to "File" > "Options" > "Advanced". Then, click on the "Export" button.
Step 6. Choose "Export to a file" and then click "Next" to proceed.
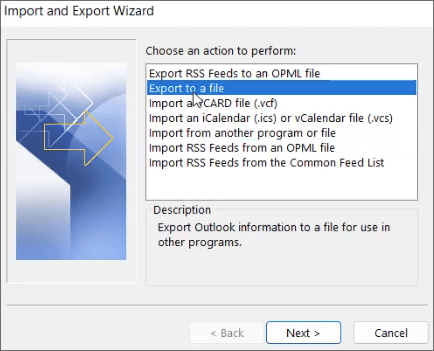
Step 7. Follow the on-screen instructions to download iCloud notes to your computer. Your iCloud notes should now be available in the folder you selected on your Windows computer.
Users can also save notes to their computer through the iCloud official website. Here is how to export notes to computer from iCloud via iCloud.com:
Step 1. Visit iCloud.com and log in with your Apple ID credentials.
Step 2. To view your notes, click on "Notes".
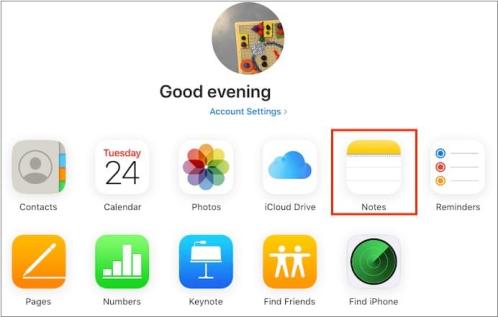
Step 3. Click to select any notes you wish to view. If you can't find any content, use the search function.
Step 4. Copy the notes and paste them into a Word document.
If you want to download these notes from iCloud to your computer for offline storage, you'll need to use a dedicated third-party program to help you achieve this. Coolmuster iCloud Backup Recovery is such a professional tool that allows you to download various iOS data, including notes, from your iCloud account and save to your computer. The program features a user-friendly interface, making it very easy to use. Simply log in to your iCloud account, you will be able to preview and extract the synced iCloud content.
Key features of iCloud Backup Recovery:
Here are the steps to export iPhone notes to a computer using iCloud Backup Recovery:
01Download the program and launch it on your computer. Sign in with your Apple ID and password.

02Select the types of data you want to extract. Here, you should tick off the "Notes" and "Notes Attachments" categories. Click the "Next" button to continue.

03The program will scan the iCloud backup file and all notes in the iCloud backup will be found. Preview and select the notes you need and click "Recover to Computer" to save them on your computer.
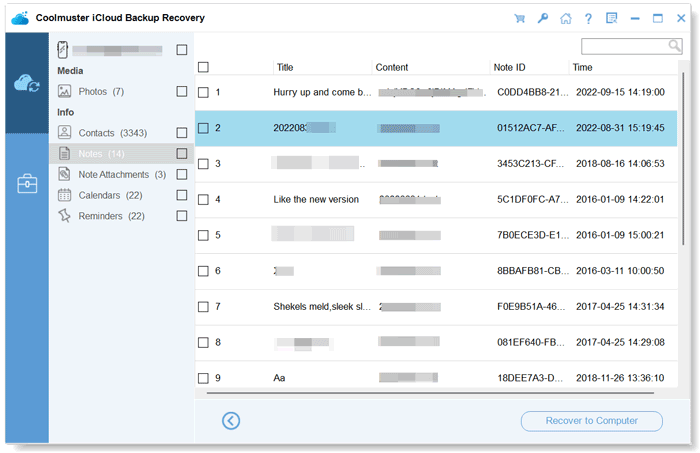
This article introduces various methods to export notes from iCloud to different devices or platforms, including iPhone/iPad, Mac, PC, etc. We hope readers can choose the most suitable method according to their needs to manage and export notes. If you need a more convenient notes extracting tool, Coolmuster iCloud Backup Recovery is a good choice for users to consider.
Related Articles:
How to Export iPhone Contacts to CSV/Excel in 3 Ways
How to Export Contacts from iPhone? 5 Ways for You Here
Wonder How to Extract Photos from iPhone Easily? 8 Simple Ways Are Here
9 Simple Ways to Export Text Messages from iPhone to PDF (Step-by-step)





