
[100% Success] How to Fix the iPad Won't Update Software Issue Easily?

"I have a 2nd Gen iPad Pro 12.9. When trying to install the iPadOS 14.2 software update, it can download the update but always fails when I get to the installation. It says unable to install the update, and an error occurred installing iPadOS 14.2, and I have the option to retry or remind me later. Neither has worked, and I've tried restarting my iPad, logging out, and logging back into my iCloud. I also have Wi-Fi and a substantial amount of charge. Does anyone know how I can get past this, please?"
- Apple Developer Forums
Trying to update an iPad to the latest iPadOS 15/14 but failed at the beginning or got stuck midway? This guide points out why I can't update my apps on the iPad and how to fix the iPad won't update error in fifteen simple ways.

Part 1. Why Won't My iPad Update?
Part 2. What to Do When Your iPad Won't Let You Update?
Bonus: How Do I Update Apps or Browsers on iPad?
Let's explore how to resolve the iPad not updating to iOS 16/15 issue.
The first thing to try is restarting your iPad. It is a prior choice for many iOS system issues, like iPad won't download the update, black/blue/white/red screen of death, software update failure, etc.

See also: How can you fast find those hidden or deleted messages on an iPhone? Follow this guide to learn useful approaches.
Sometimes, the installation may time out for some reason. If iPad doesn't install an update, you can click the app in the wait-to-download list to download it again.
You can also delete the app that fails to update and re-download it from the App Store. However, if it is a note-taking or painting app that saves your precious information or works, think twice before deleting it from your device. Or you will lose precious data. You can sync your files to iCloud before removing and re-downloading the app.
If the iOS update times out during the authentication stage, it cannot authenticate with the App Store again and freeze all the downloads. The simplest way to resolve the "iPad will not update apps" issue is to install a similar app and force it to authenticate your account again.
What if you can't get past the authentication process? Try to sign out your Apple ID and sign in it again. You can open the iPad's Settings > tap your name > click Sign Out. A few minutes later, tap Settings > Sign In to log in to your Apple ID and download the update.

If the poor internet connection causes the problem, you can turn off the router for a while before turning it back on. When all the router lights light up, connect your iPad to the Wi-Fi network and continue the software update.
You can also try resetting all settings on your iPad when the iPad mini won't update. It only removes the network settings, home screen layout, keyboard dictionary, privacy settings, location settings, and the Apple Pay cards and won't remove apps, music, or other data. For that,
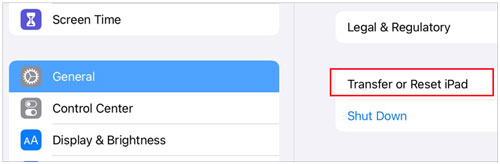
Read more: Why does an iPhone screen keep going black? Find the reason and fix it with these tricks.
Does nothing change after resetting all settings on the iPad? You can factory reset the iPad to its default settings to remove any system glitches.
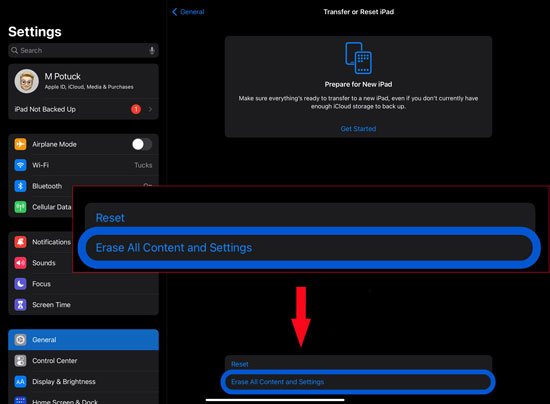
As mentioned above, communication failure between your iPad and Apple servers may also cause the issue "iPad won't update to iOS 15". The easiest way to check whether Apple servers work well is to search Apple server status from Google Chrome. Then the Apple website will display and figure out whether there are any issues on their end. You can also run a quick social media search to see whether problems exist.
If the old iPad doesn't update apps, you may need to ensure whether your iPad is supported. Generally, some apps or iOS update does not support older iPad models, like iPad 4/3/2/1 and iPad mini 3/2/1. If ineligible, it's time to upgrade your iPad model.
You must also ensure the iPad storage space before installing an iOS update. If the storage space is not enough, you will inevitably meet the problem "iPad won't update to iOS 15/14". You can remove some unnecessary files to make room for the iOS update.
Your iPad must have at least 50% battery to finish the iOS update. If your iPad almost runs out or has less than 50% power left, plug your iPad into a nearby power source to get it fully charged. Later, you can start installing the update again.
Assume you cannot finish updating your iPad from Settings. You can update it using your computer.
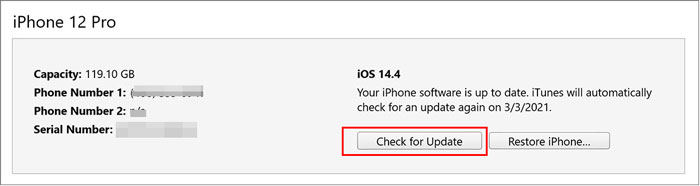
If the problem persists, you can boot your iPad in DFU mode and restore it with iTunes to remove the error. You can follow this guide to put your iPad in DFU mode and follow the on-screen prompts to restore your iPad with iTunes.
The ultimate solution to fix the iPad won't update to the iOS 15 issue is using iOS Repair. It repairs various iOS system issues without data loss, and upgrades/downgrades the iOS version to a supported one.
Key features of iOS Repair:
How to update an old iPad to iOS 15?
Warm tip: The updating process may cause data loss. So, you'd better back up your iPad before the iOS update to avoid data loss.
1. Install and open the software on your computer. Next, choose iOS System Recovery on the initial screen.

2. Connect your iPad to the computer with a USB cable. If asked, tap Trust on your iPad to trust the computer.
Later, click Start on the program to proceed and select the Standard Mode before tapping the Optimize button. The program will match the iPad information. If necessary, select the correct information from the drop-down menu.

3. The program will display all the supported iPadOSes on your iPad. Choose the iOS version you want to update and hit Next to start downloading the firmware and updating your iPad.

You may like:
iPad Won't Restore or Update? 7 Solutions to Fix It
Best iOS Downgrade Tools: 8 Options to Downgrade iOS with Ease
To update apps:
To update browsers:
You can check out the above solutions and find the most suitable way to fix the iPad won't update issue. iOS Repair is the easiest and fastest way to update or downgrade the iPadOS version. You can go directly to the last method and follow our instructions to update your iPad to iOS 15/16.
If you think this post is helpful, please share it with others.
Related Articles:
iPhone Won't Slide to Unlock? Here are the Fixes
How to Fix iPad Stuck on Apple Logo without/with Computer? (iPadOS 16 Supported)
How to Fix iPad Black Screen of Death in Minutes? (9 DIY Ways)
Fix the iPad Touch Screen Not Working Problem in 12 Pro Ways (All iPad Series Supported)
Troubleshoot iPad Stuck in Recovery Mode with Five Effective Ways
iPhone Software Update Failed: How to Update to iOS 15 Smoothly?