
How to Fix Shared Album Not Showing Up: 9 Easy and Effective Methods

Apple keeps developing new features to enable you to share data with your family and friends with Apple devices. iCloud Shared Album is among the features developed for this purpose. However, sometimes there are complaints about Shared Album not showing up. Sharing videos and photos with family and friends becomes challenging when this error occurs. It also means your loved ones cannot see Shared Album and, therefore, cannot like, comment, or upload their content. In this article, you'll learn what to do if you experience an iCloud Shared Album not working error. Read on to learn more.
The iCloud Shared Albums feature was once known as iCloud Photo Sharing. It'll enable you, your family, and your friends to add content to a Shared Album. The best thing about this feature is that it lets album users add content to the album and comment on the photos posted by other album users.
However, this exclusive feature can sometimes face challenges. The Shared Photo Album not showing up is one of the problems users experience. Why can't I see Shared Album? Some of the reasons you can experience the error include:
* Low battery, which may force some functions on your phone to stop.
* Lack of an active internet connection.
* Apple's system status problem.
* Expiry of the iCloud Shared Album link.
The first thing to do when you experience a problem with the Shared Album invite not showing up is to check if the iCloud album feature supports your photo formats. If it doesn't, you can try the below troubleshooting techniques.
Sometimes, your iPhone may get stuck, making some features, such as the Shared Album, stop functioning. In such instances, switching off the feature and re-enabling it might solve the issue. The following steps will help you turn the feature off and fix Shared Album not updating:
Step 1. Launch the Settings application on your iPhone.
Step 2. After that, navigate to the Photos option and select it.
Step 3. Locate the Shared Albums feature. Toggle the switch next to it to turn it off and then on again.
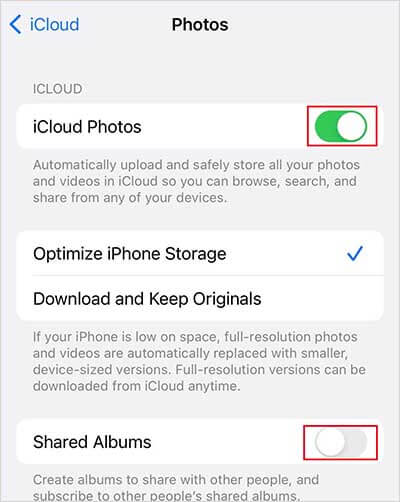
If the Apple device's operating system is outdated, you might experience various issues, such as photos not showing up in Shared Albums. Use the following process to update your iPhone to the latest iOS version to fix Shared Album not showing up:
Step 1. Grab your iPhone, iPad, or iPod and launch the Settings application.
Step 2. Navigate the drop-down menu to the General option.
Step 3. Go to the Software Update option and select it to check for any updates.
Step 4. If there are any updates, click the Download and Install button to update to the latest version.

As mentioned earlier, one cause of the Shared Album invitation not showing up may be a lack of internet connection. As such, if the internet connection is unstable, then it may have some issues. If the connection is not stable, consider resetting your device's network setting to fix the Shared Album not showing up issue. Here are the steps:
Step 1. Launch the Settings app on your iPhone.
Step 2. Navigate to the General option and select it.
Step 3. Select the Transfer or Reset iPhone option.
Step 4. Tap on the Reset Network Settings button.
Step 5. Connect the internet and check whether the Shared Albums not working issue has been resolved.

The iCloud Shared Album features can accommodate about 5,000 pictures and videos. Although this is substantive storage, it could get full after continued use. Insufficient storage on the iPhone could lead to the Shared Album not showing all photos or not showing up at all. In such circumstances, delete some older files to create space for new ones. Below is how to fix the iPhone Shared Album not working issue by deleting some photos from the Shared Album:
Step 1. Launch your iPhone's Photos application.
Step 2. Identify the target video or photo and hit on it to open it on full screen.
Step 3. Hit the trash icon on the bottom right corner of your device's screen.
Step 4. Authenticate the action by tapping the Delete Photo message pop-up.
Now the problem should disappear if it was caused by insufficient space.

Sometimes, you may turn on your Apple device's low-power mode feature to save power. However, this may cause some issues, such as Shared Albums, to stop functioning. Follow these steps to turn off the low-power mode feature to fix the iPhone Shared Album not working problem:
Step 1. Open your iPhone, go to the Settings app, and tap on it.
Step 2. Navigate to the Battery option.
Step 3. Toggle the switch next to Low Power Mode to turn it off.

Sometimes, the Shared Album not showing up issue may not be caused by an error on your side. It could be Apple's system services experiencing problems. Apple has a page on its website displaying all its services and their status. It shows whether a service is functioning properly or it has some issues.
As such, if you experience any error, such as the iCloud Shared Album invite not showing up, first check the status page. Go to https://www.apple.com/support/systemstatus/ to check whether the service has an issue. If that's the case, wait for Apple support to resolve it.

The iCloud Photo link expires after every 30 days. If it's already expired, you may have various challenges. For instance, you may not receive files on an iPhone even if you accept a Shared Album invite. On the contrary, you'll get a message saying, "Fail to Retrieve". In that case, you can only use a new sharing link.
If your Shared Album is not showing up or the feature is not working, turn your device off and on again to see whether the issue will be fixed. Restarting the Apple device helps solve some small problems and refreshes the system. The process for restarting the device is outlined below:
Step 1. Press and hold the Power button until the slide to power off prompt appears, then swipe right to turn off your device.
Step 2. Wait a few seconds, then press and hold the Power button again until the Apple logo appears. Release the Power button and wait for your device to restart.
After this, check to see whether the problem has been resolved.

Tired of asking yourself, "Why am I not getting Shared Album invite?" It's time to use an alternative way to send photos from your iOS devices. The most reliable alternative method is using a professional iOS data-sharing tool, and one of the most reliable iOS data-sharing tools is Coolmuster iOS Assistant. It is an outstanding application that allows its users to transfer photos from your iOS device to your computer. Besides photos, it also supports other files, such as contacts, messages, videos, music, etc.
Key Features:
Below is how to move photos from an iOS device to a computer using the Coolmuster iOS Assistant application:
01Begin by downloading, installing, and launching the application on your computer. After that, link the iOS devices to the computer using a lighting cord, authenticate the connection by tapping the Trust button below the Trust This Computer pop-up message on the iOS devices' screen, and click the Continue button.

02After the successful detection of your device, this software will display the main interface as shown below. At this point, you'll notice all your various file folders neatly organized on the screen.

03Navigate to the left window and choose the Photos option. Preview the files and select the photo lists you wish to transfer. Once you've made your selections, click on the Export icon located at the top of the interface to save your chosen photos to the computer.

Video Tutorial:
The iCloud Shared Album feature lets you share files like videos and photos across Apple devices. However, sometimes, the feature may fail to work due to an unstable internet connection, outdated iOS, etc. Fortunately, you can exploit the power of the Coolmuster iOS Assistant application, a powerful iOS data transfer tool that is fast and easy to use.
Related Articles:
[Answered] Do Shared Albums Take Up Storage on iPhone/iCloud?
[Solved] How to Download Photos from iCloud to iPhone in a Snap
[Fixed] How to Transfer Photo Albums from iPhone 14/15 to PC with Ease?
Fix iCloud Link Not Working or Loading | Effective Solutions





