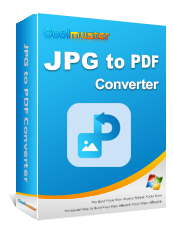How to Scan a Picture to PDF Like a Pro? Your Ultimate Guide

Scanning an image to PDF is a relatively straightforward procedure. The process of digital transformation facilitates the convenient storage, sharing, and printing of images. PDFs offer high security and flexibility, making them a fantastic choice for scanning images. Preview, PDF2Go, Soda PDF, iLovePDF, and many more modern PDF creators make scanning photographs easy. Read on to learn how to scan a picture to PDF using the most effective method.
Saving scanned pictures as a JPG or PNG makes preserving the original image quality more difficult. However, you may preserve the quality of scanned documents by saving them as PDFs using an offline image-to-PDF converter. This is a safe and convenient way to convert paper documents to PDFs, as it does not require access to the internet. Below are some methods you can use to change scanned images to PDF.
Coolmuster JPG to PDF Converter for Windows 11, 10, 8, and 7 is a flexible piece of software that converts JPGs, PNGs, TIFFs, and BMPs into PDFs, giving them a professional look and feel. When using this program to convert images to PDFs, you can rest assured that the quality of your images will remain unchanged. The software guarantees its users high-quality PDF documents accurately representing the source images.
The ability to convert several images simultaneously is a major time saver when using this PDF converter. With its user-friendly and straightforward interface, you may convert numerous files simultaneously. Coolmuster JPG to PDF Converter offers various ways to personalize the final product. In addition to customizing the page size and margins of your PDF document, you can also combine numerous image files into a single PDF.
Here are key features of Coolmuster JPG to PDF Converter:
Learn how to convert JPGs to scanned PDFs using Coolmuster JPG to PDF Converter:
01Download, install, and open Coolmuster JPG to PDF Converter. Tap "Add File" or "Add Folder" to add JPG files. The files that have been loaded will be shown in the file list.

02Select the photos you want to use from the left column, then choose the page size, document margin, and output folder. Then, click "Start".

03The conversion procedure has started; if you check the progress bar, you'll know the conversion is finished when it reads 100%. Pick "Show in folder" from the pop-up window or "Open Folder" from the software's main menu to access the generated PDF files.

Read More:
How to Combine JPG to PDF Files Offline & Online [Windows/Mac]
How to Combine Scanned Documents into One PDF? [Online & Offline]
Preview is a pre-installed program on Mac computers. It supports various image and PDF file types, including PNG, TIFF, BMP, PDF, XBM, and JPE. With Preview, you can easily transform various file types into PDF format. Its user interface is straightforward, making it suitable for people of varying levels of computer literacy. Following these simple steps, you can scan pictures to PDF using Preview on any Mac running any macOS version.
Step 1. Download and install Preview. Open your image with Preview. On the File tab, select "Export as PDF".

Step 2. In the pop-up window, choose PDF format, and if necessary, you can compress and password-protect the PDF. Then, save your scanned PDF.
Note: If you want to combine scanned images into PDF, open your file in Preview. Drag any other documents into the Thumbnail section. Then, on the File menu, choose "Save".
Soda PDF Desktop is a comprehensive and intuitive program for creating, managing, and editing PDF documents. It has many useful capabilities, including scanning images directly into PDF format without connecting to the internet.
Here's how you can scan photos to PDF using Soda PDF Desktop:
Step 1. Download, set up, and launch Soda PDF. On the CREATE & CONVERT tool, select "Scan to PDF".
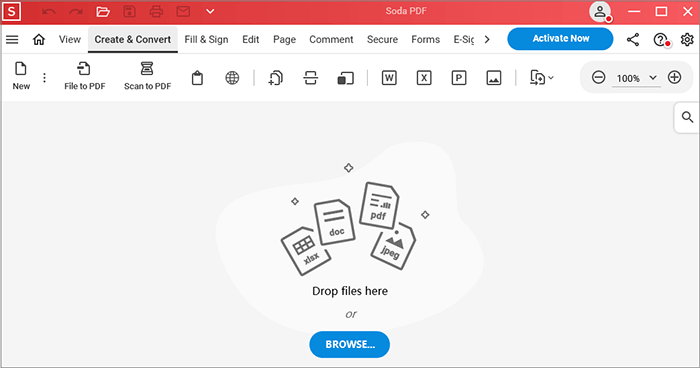
Step 2. Choose the Scanner you want to use and click "Resolution" to adjust the image quality. Select the desired Color Mode and select the desired choice under Sides to scan either side of the page. When scanning several pages, check "Prompt for Scanning More Pages".
Step 3. In the OUTPUT settings, choose "PDF". To change the location where the file will be stored, click the "folder" icon to the right of the Folder Path. To access other customization options, hit 3 dots. Select the "PDF Version".
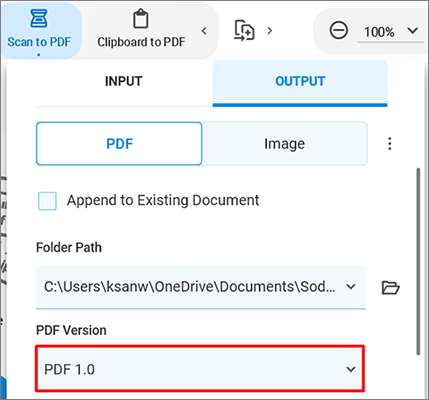
Step 4. To add a prefix to the file names, check the box marked "File name prefix". Use OCR to convert the scanned text into editable text. Click "SCAN".
Can't Miss: How to Embed a PDF into Word Effortlessly? [Tips and Tricks]
Online picture scanning to PDF is a simple and accessible method for transforming images into searchable and transferable digital files. Online tools make scanning more accessible to everyone because they do not require any specific technology or software, unlike offline methods. Here are some common methods to scan images to PDF:
Adobe Acrobat's web-based services simplify transforming a picture into a PDF. It is compatible with Mac, Windows, and Linux and supports scanning of images in PNG, BMP, GIF, TIFF, or JPG to PDF. Since Adobe created the PDF format, you can count on high-quality images within your final PDF file.
Here are two simple steps to change JPG to scanned PDF using Adobe Acrobat online:
Step 1. Click "Select a file" on Adobe Online's Convert JPG to PDF page.
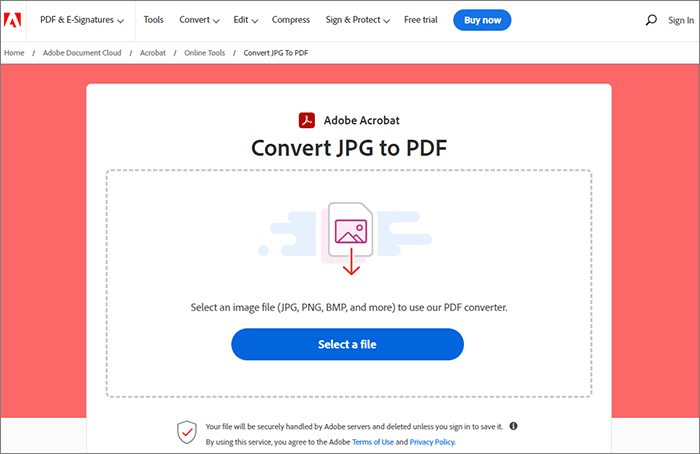
Step 2. Acrobat will immediately convert your image to PDF. Download your PDF.
With PDF2Go and an active internet connection, you may transform any picture format (including JPG) into a PDF file. When you upload information to PDF2Go, rest assured that it will remain safe behind SSL and other server-side safeguards.
So, how can I convert JPG to scanned PDF using PDF2Go?
Step 1. Go to the PDF2Go website and tap "Choose File" to scan JPG to PDF.
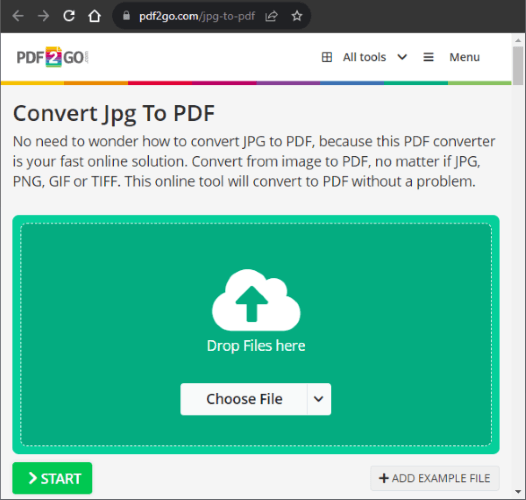
Step 2. Select "Convert". On Optional Settings, check "Enable Deskew" and don't change your PDF version, then click "START".
Step 3. Download the PDF.
May Like: How to Type on a PDF Document [Online & Offline Methods]
SmallPDF is a simple tool for digitizing images into PDF documents. It's browser-based and works independently on your Mac, Windows, or Linux OS. The following are three key steps for using SmallPDF to scan a picture to PDF:
Step 1. On the SmallPDF web page, tap "CHOOSE FILES" to convert the images to PDF.
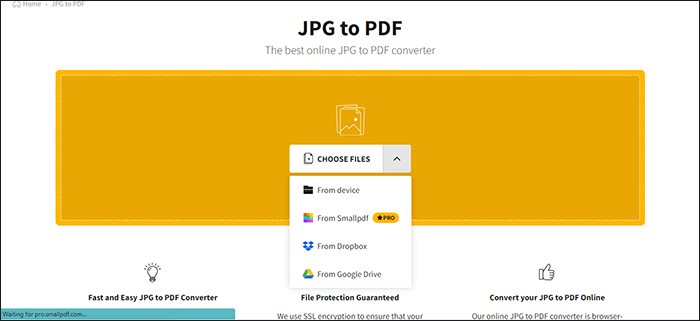
Step 2. Hit the "Convert" button.
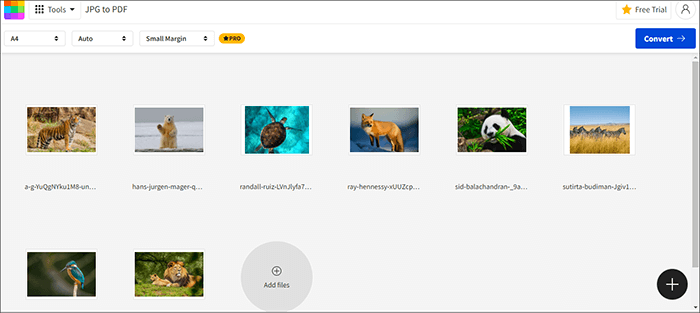
Step 3. Download your PDF. Alternatively, you can export it as Word and share it.
Using OCR2EDIT, you may convert JPG files to PDFs and read text from virtually any image, screenshot, or scan. It offers a simple UI to generate a PDF with a few clicks. Follow this simple procedure to change a scanned image to PDF using OCR2EDIT:
Step 1. On the OCR2EDIT web page, click "Choose File" to convert your images to PDF.
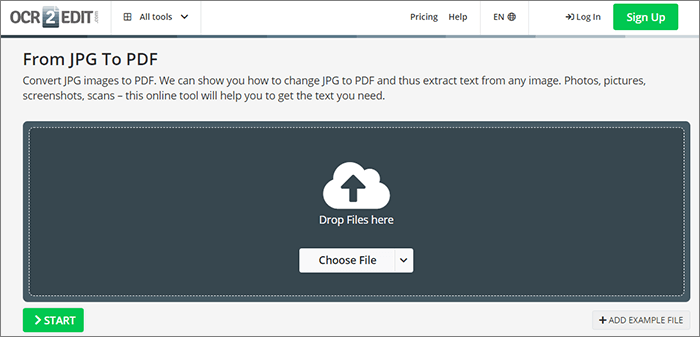
Step 2. On OCR settings, pick a language; if you want a particular PDF version, select it, turn on Deskew if the image is crooked, and click "START".
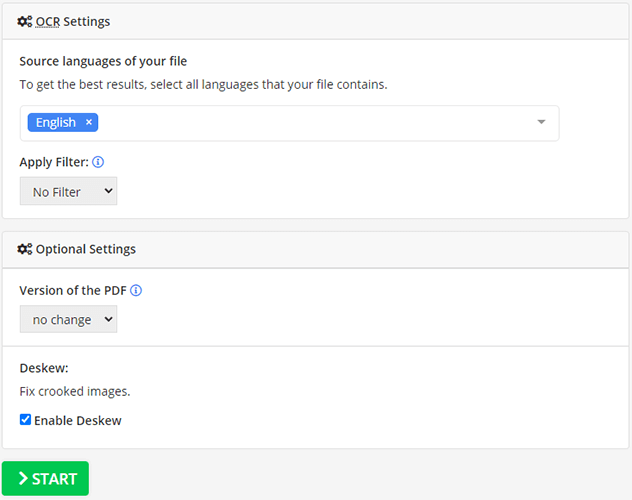
Step 3. Download your PDF.
iLovePDF, a free online JPG to PDF tool, lets you easily convert your photographs from JPG to PDF format with just a few clicks. Even better, you can combine many photos into a single PDF during processing. It is a great option if you're creating a booklet or portfolio and need your photographs in one file. iLovePDF also lets you change the margin size and page orientation to suit your needs.
The steps below ensure you successfully combine scanned images into PDF:
Step 1. On the iLovePDF website, click "Select JPG images".
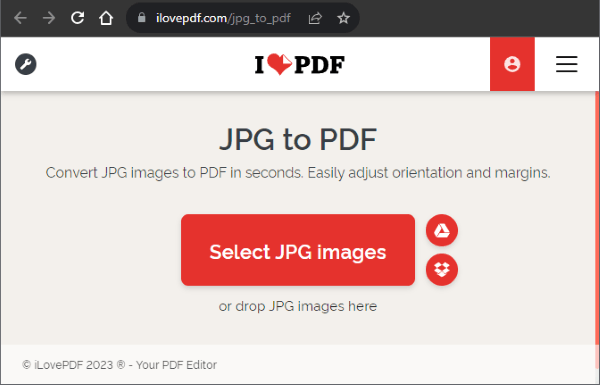
Step 2. Once the pictures are uploaded, tap "Convert to PDF".

Step 3. Your image has been converted to PDF. Click "Download PDF".
See Also:
Streamline PDF Management: A Comprehensive Review of iLove PDF Merge
iLove PDF to Word Ultimate Guide - Empowering Productivity
Creating a PDF file from Google Drive's associated photos and in-app tools is simple. To follow these instructions to convert an image to a PDF file in Google Drive, all you need is access to the internet.
Step 1. On My Drive, go to "Google Docs" > "Blank document".
Step 2. From the main menu, insert the image by selecting "Insert" > "Image" > "Upload from computer".
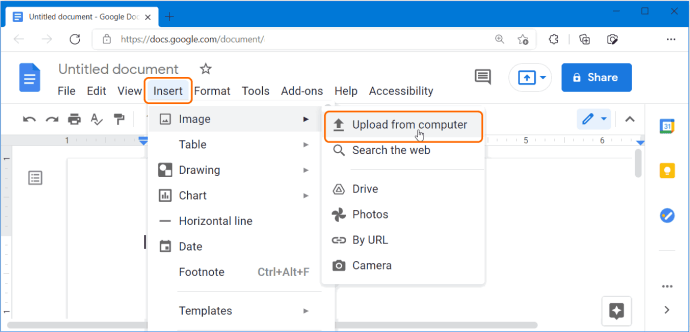
Step 3. Navigate to the File menu and select "Download" > "PDF Document (.pdf)".
The programs discussed in this article let you easily convert your pictures into PDF files, making them easily accessible and well-organized for various uses. To convert JPGs to PDFs without sacrificing image quality, we advise using Coolmuster JPG to PDF Converter. Download it now to scan a picture to PDF.
Related Articles:
Effortlessly Split PDF Online in Seconds: Boost Productivity Now
How to Easily Merge PDF Offline & Online? Find the Method That Suits You
How to Encrypt a PDF File for Email? [Guide to Email Privacy]
PDF Combiner Free: Your Key to Easy and Efficient File Merging