
How to Delete Instagram Photos on iPhone? Or Hide Them Instead

Instagram is like our photo diary, saving every precious moment of our life. However, using Instagram is often an obsession for there are some photos that you don't want them to appear on the page all the time. You might want to delete Instagram photos or hide some photos from Instagram on your iPhone device instead. If so, how can you do it? And if the deleted photos still show up on Instagram, how to deal with it?
1. How to Delete Instagram Photos Posted on iPhone Device
2. How to Hide Instagram Photos Posted on iPhone without Deleting
3. Instagram Photos Still Show Up after Deleting, How to Fix
There might be some photos that you want to remove from Instagram. In fact, the Instagram app offers the "Delete" feature to delete photos that you have posted on Instagram.
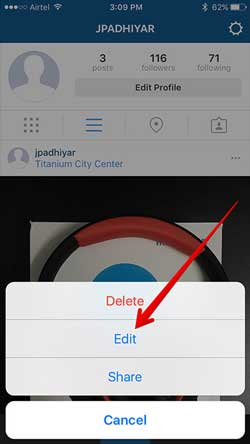
Here's how to make it:
Step 1. Launch the Instagram app and log into Instagram account with your ID and password.
Step 2. Tap the Browser icon in the lower right corner of the screen to check your pages.
Step 3. Now you can check all the photos that you have posted on Instagram here and find out the photos that you want to delete. For now Instagram does not support to bulk delete photos, so you need to delete one photo at a time.
Step 4. Now you might tap one photo that you want to delete to select it, and tap "..." three-dot icon in the lower right corner of the screen and tap "delete" option on the pop-up menu.
Step 5. Then tap "Delete" option again on "Confirm Deletion. Delete Photo?" pop up window. Thus the deleted Instagram photo has been deleted on your iPhone.
On Instagram 10.21 or later version, there is a new "Archive" feature to hide Instagram photos without deleting photos posted on Instagram. Thus, you don't have to delete photos on Instagram and simply save the pictures on a place where only you can see, making the distinction between public photos and private photos.
Here's how to do it:
Step 1. Run the Instagram app and sign into Instagram account with your ID and password.
Step 2. Open a post on Instagram that contains the photos you want to delete or hide.
Step 3. Tap "..." three-dot icon and tap "Archive" option from the pop-up menu. Thus the photo will be stored to the sealed page and nobody but you can preview those archived photos.
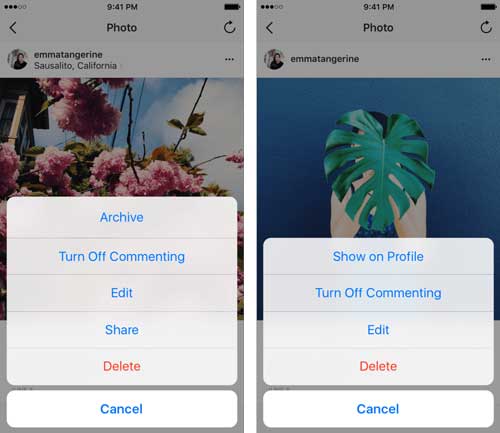
If you want to re-open the sealed photos, just click "Show on Profile" option.
Step 4. To check the sealed photos on Instagram, simply tap an icon that looks like a clock on the top of your profile page.
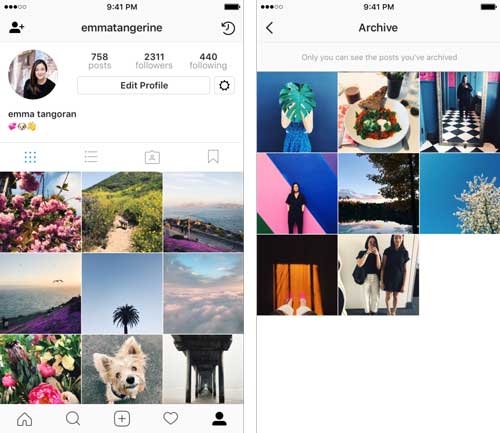
Tips: For Instagram 10.21 or later version, you can download it from Apple App Store or Google Play. Both iOS and Android version are available.
Sometimes, the deleted Instagram photos still appear on your iPhone device. This is probably because the Instagram photo caches have not been cleared on your iPhone or iPad. If so, you need to clear Instagram photo caches on your iPhone so that the deleted Instagram photos will not show up on your Instagram. To do so, it is advised to rely on a third-party Instagram photo cache cleaning tool like Coolmuster iOS Cleaner.
With it, you can easily clear the photo caches on iPhone/iPad/iPod with one simple click. Besides photo caches, this cleaning tool also clear other junk files without uninstalling the Instagram app, such as app caches, app cookies, app temp files, app crash logs, download temp files, user storage files and etc. And it is fully compatible with all generations of iOS device, including iPhone 14 Pro Max/14 Pro/14/13 Pro/13/12 Pro/12/11/X/8/7, iPad Pro/Air/mini, iPod touch, etc.
[User Guide] Steps to Clear Instagram Photo Caches on iPhone:
Step 1. Download, install and launch the Coolmuster iOS Cleaner on your computer and connect iPhone to computer with a USB cable. When the program automatically detect your iPhone, this program will show different cleaning mode on the interface.
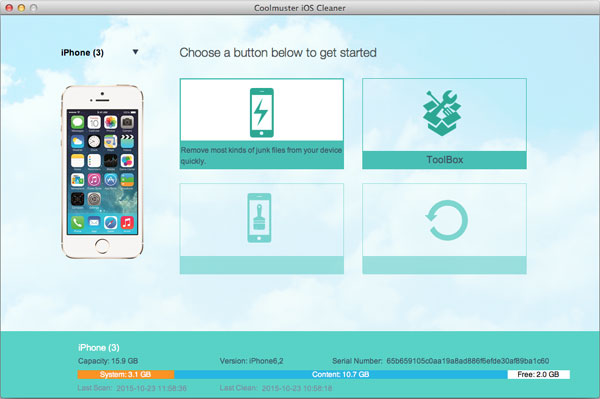
Step 2. Then you might choose the first cleaning mode to clean Instagram photo caches on iPhone. Check the box before "Photo Caches" and other options and click "Start Scan" button to see the details on your iPhone.
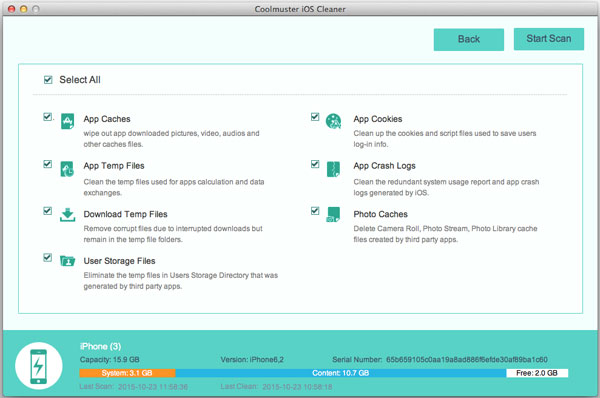
Step 3. After quick scanning, you can see how much the photo caches stored on your iPhone. Simply check the box before "Photo Caches" and other options and hit "Clean" and "Ok" buttons to start cleaning Instagram photo caches on iPhone all at once.
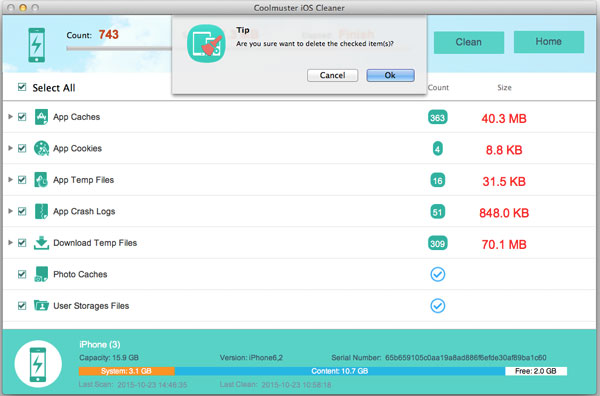
Thus the deleted Instagram photos will not be shown on your Instagram after that.
To sum up, managing Instagram photos on your iPhone is crucial for privacy and organization. If you need a thorough deletion, choose Coolmuster iOS Cleaner. This software will erase all your data from your iPhone, including Instagram files, and no one can recover them.
Related Articles:
6 Brilliant Ways to Recover Deleted Instagram Photos on iPhone
Simple Way to Delete Multiple Photos on iPhone
How to Delete Photo Caches on Android Phone/Tablet?





