
How to Easily Delete Kindle Books from iPad [2 Methods]

Summary: This article offers you 2 different methods to delete Kindle Books from iPad with detailed instructions. Read on to get more information.
Speaking of Kindle, you might firstly think of the reading device designed by Amazon company. But actually, the Amazon's e-reading app, also named Kindle, also receives warm reception among iPhone/iPad users, which is similar to iBook app of Apple company. With Kindle app, you can easily download and save ebooks and PDF files to your iOS device, so you are free to read books even if you are offline. See how to download free books on iPhone/iPad >>
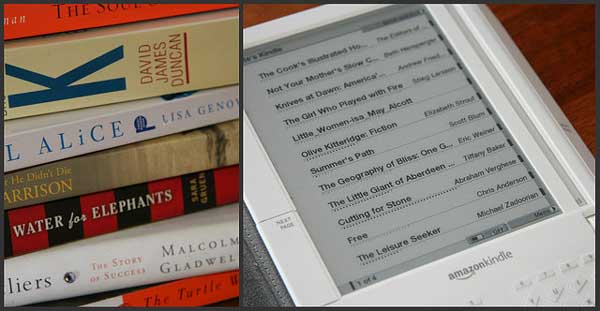
But cases could also be that you want to delete kindle books from iPad, simply because you dislike these books or want to free up more space on your device. Whatever the purpose it is, how will you remove iPad Kindle books?
Tutorial 1: One Click to Permanently Delete Kindle Books from iPad
Tutorial 2: How to Delete Kindle Books on iPad One by One
Whatever the reason it is, sometimes you might need to permanently and completely your Kindle books from iPad, prevent them from recovery. If it is what you want, the Kindle Books Eraser for iOS - Coolmuster iOS Eraser (Windows/Mac) is certainly your best choice to realize the goal.
With it, you can easily delete Kindle books from your iPad to release more space on your iDevice and also protect your privacy for good. With the mature overwriting technology of the Kindle Books Eraser for iOS, no one can steal your information from your iPad, iPhone or iPod touch. Not only the Kindle books, all the other files will be erased completely on your iDevice without any chance of restoration, including the contacts, call logs, text messages, notes, calendars, apps & app data, photos, videos and more. Also it is fully compatible with almost all iOS devices, including but not limited to iPhone 14 Pro/14/SE/13 Pro/13/12 Pro/12/11 Pro/11/X/XS/XR/8/7/6, iPad Pro, the new iPad, iPad Air, iPad 2/1, iPad mini, iPad with Retina display,iPod touch/Shuffle/Nano/Classic and etc.
Now, please download the Kindle Books Eraser for iOS on your computer and start to delete Kindle books from iPad as wanted. Both Windows version and Mac version are available, please choose the right version to install on your PC or Mac.
Note: Please make sure to back up data on your iDevice in case of unexpected data lost since the program will erase all data from your iDevice.
Step 1. Have your iPad detected by the program.
After downloading and installing the program on your computer, please run it and connect your iPad to computer with a USB cable. Be sure the latest iTunes has installed on your computer and trust this computer as prompted. Then the program will automatically recognize your iPad. See what to do if your iPad fails to connect >>

Step 2. Select the data erasing level you want.
Click "Erase" button on the main interface, close iTunes and turn off "Find My iPhone" feature if the program prompts to continue. Then choose your desired erasing level by clicking the menu besides "Security Level", you are free to choose High Level, Medium Level or Low Level as wanted. Then click "OK" and type "delete" into the blank to confirm your choice.

Step 3. Start to delete Kindle books from iPad.
After quick scanning, the program will begin to delete all files on your iPad completely, including the Kindle books. When the erasing process is finished, your iPad will automatically restart. After restarting, unlock your iPad and click "Try Again" button on the popup to reconnect your iPad. Failed to restart your iDevice?

- If you choose Low level, the program now might remind you that all the steps are done and your phone data has been erased successfully.
- If you choose Medium Level or High Level, the program might continue to overwrite your phone data. In High Level, it will overwrite your phone data twice to make sure the maximum security, which may take a little longer time; And in Medium Level, it overwrites your phone data for 1 time, which is more quick than High Level.

When all steps are finished, your Kindle books will be erased completely along with the other files from your iPad.
You May Also Like:
How to Delete All Contacts on iPhone at Once?
Safest Way to Wipe iPhone Data for Selling
Before following the below steps to delete Kindle books, there are several things that you can't ignore. On your iPad, those downloaded book samples can be easily deleted, while ebooks and PDFs which are saved in the Cloud cannot be removed within the app. This means you can delete Kindle books from iPad but they still remain in the Kindle Cloud.
Now, let's see the step-by-step guide;
1. Open your iPad device and then go tot he Kindle app. Finally, navigate to your library. Scroll down to the bottom and choose Device option.
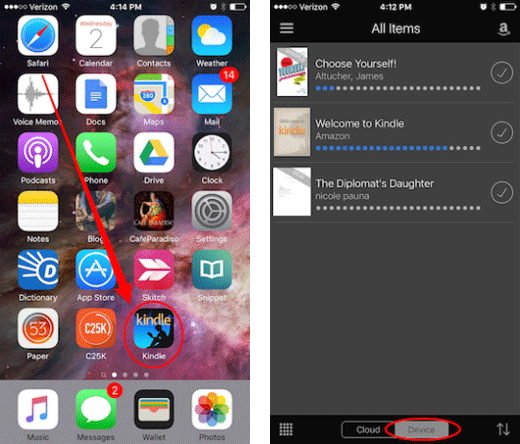
2. Now, if you are viewing the books it the list mode, you can swipe left to archive a book or a sample. As mentioned in the above, choose the Delete option to delete samples from iPad and Archive to delete purchased books.
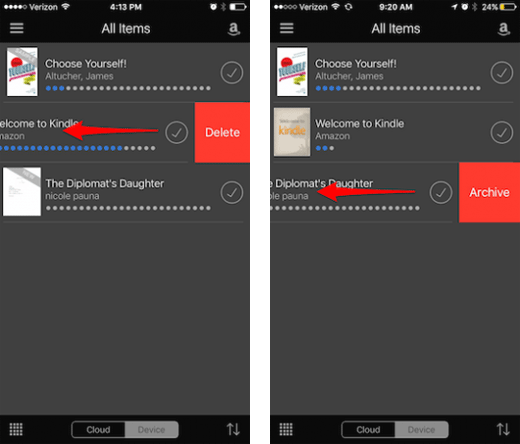
3. But if you are viewing the books in the grid mode, tap and hold to see the options. Choose the Delete Permanently option to delete sample books from iPad and Remove from Device option to delete purchased books from iPad.
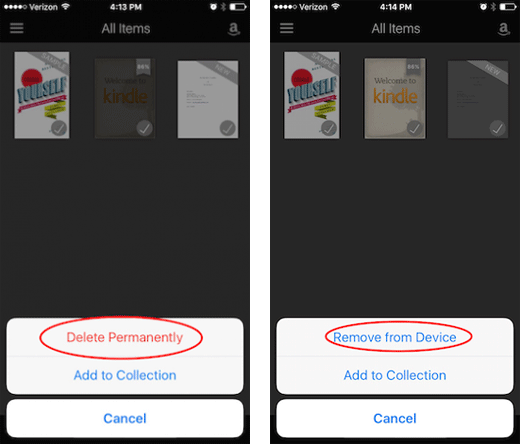
And to reach the deleted books on Kindle Cloud, you can open Amazon.com and log in to your account. Then click the icon next to Your Account option and choose Manage Your Content and Devices option from the drop-down menu. Then hit the Delete column on the next interface to preview the deleted books from iPad. And if you want to delete these books from the Cloud, just tick out the wanted books and hit the Yes, delete permanently option to continue the process.
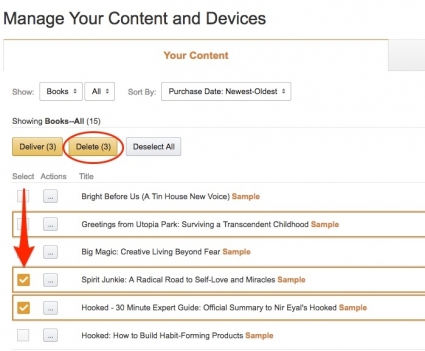
In conclusion, this article has provided two different methods to delete Kindle books from your iPad. The first method, using the Kindle Books Eraser for iOS - Coolmuster iOS Eraser, allows you to permanently and completely erase Kindle books from your iPad with just one click. This method not only frees up space on your device but also protects your privacy by ensuring that the deleted files cannot be recovered.
Whether you prefer a quick and comprehensive deletion or a manual removal process, these methods give you the flexibility to manage your Kindle books on your iPad effectively. Choose the method that suits your needs and start organizing your digital library today.
Related Articles:
2 Ways to Add Books to iPhone X/8 with/without iTunes
[3 Ways] How to Transfer Books from iPhone to Computer





