
How to Delete iCloud Backup from iPhone/iPad/Windows/Mac?

iCloud backup function plays an important role in data protection. However, as time goes on, the backup file becomes outdated and takes up a large storage space on your iPhone, which will lead to the iPhone running slowly and other issues. In order to avoid these issues, it's crucial to delete backups from iCloud. This article mainly talks about how to delete iCloud backup on your iPhone/iPad or computer. Only if you follow the step-by-step guide will you find how easy it is. Let's start now.
The first method to remove backup from iCloud is directly on your iPhone/iPad. It is an easy process. Just follow the steps below:
Step 1. Go to the "Settings" app on your iPhone/iPad > tap your Apple ID on the top > choose "iCloud" > select "Manage Storage". (How to manage iCloud storage?)
Step 2. Click the "Backup" section > choose the devices to delete backups from > scroll down to the bottom and click the "Delete Backup" button.
Step 3. Click "Turn Off & Delete" to confirm.

What happens after deleting an iCloud backup? You can read the article below to find the answer!
What Happens When I Delete iCloud Backup? Find the Answer Here!In addition to clear backup on iCloud directly from your iPhone/iPad, you can also erase iCloud backup from the computer, no matter whether you are a Mac computer or a Windows PC. Here is how to delete previous iCloud backups from the different operating systems:
If you want to delete iCloud backup from the Windows PC, you can use the iCloud for Windows software. The specific steps are below:
Step 1. Go to Apple's official website to download the iCloud for Windows application on your PC.
Step 2. Open this software and sign in with your Apple ID.
Step 3. Click "Storage" > "Backups" and then select the backups you would like to delete. (iCloud backup failed?)
Step 4. Finally, click on the "Delete" option and confirm the deletion.
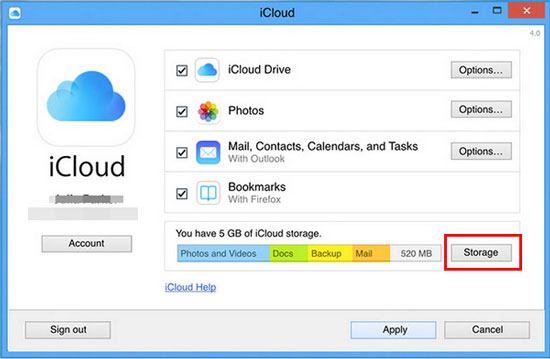
For Mac users, you can manage backups through the iCloud option in System Preferences and don't need to download additional software. Here is how to delete iCloud backup from the Mac computer:
Step 1. Click the Apple icon and go to the "System Preferences" on your Mac.
Step 2. Click your Apple ID > choose "iCloud" > click the "Manage" option.

Step 3. Tap the "Backups" option > choose the backup file you want to delete > click the "Delete" button to confirm.
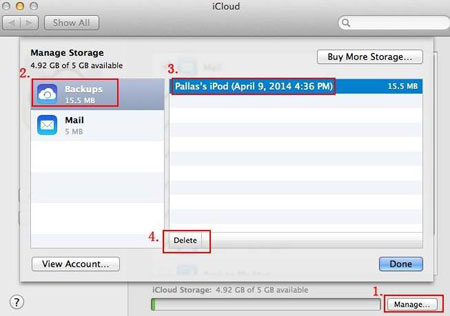
As we all know, iCloud only provides 5GB of free storage. If you want to get more iCloud storage space, you need to pay, and it's expensive. Then, can I back up my iPhone or iPad without iCloud? Of course. There are many third-party iOS backup software you can usu in the market. Coolmuster iOS Assistant is the most popular one.
It is a professional iOS manager tool that can help you back up, transfer, and restore your iOS data with ease on your computer. With this software, you don't need to worry about not having enough storage space and network issues. What's more, compared with the other official backup methods of iTunes, it provides two backup methods: one-click backup and selective backup. You can choose the file type you want to back up not the whole data on your iPhone.
Highlights of iOS Assistant:
Follow the steps below to use iOS Assistant to back up your iPhone to your computer:
01Download and launch this software. Connect your iPhone to the computer using a USB cable. Trust your device and click "Continue" to go on.

02Once the software successfully detects your device, you will see the main interface of this software below.

03Go to the "Super Toolkit" section > hit the "iTunes Backup & Restore" tab > click "Backup" and choose your device from the drop-down menu > click the "Browser" button to choose the location you want to save your backup file. Once done, tap the "OK" button to start the backup process.

If you just want to back up a certain type of file to your computer, on the "My Device" section, click the file type you want to transfer, select the specific details, and then click the "Export" button to start the transfer process.

If you are searching for how to delete iCloud backup, this article contains all you want to know. You can easily delete the iCloud backup from the different platforms by following the step-by-step guide mentioned above. Last but not least, if you are irritated with the iCloud storage issue, you can use Coolmuster iOS Assistant to back up your device to the computer; no need to worry about the storage issue in the future.
Related Articles:
How to Recover Deleted iCloud Backup - Exploring 4 Powerful Strategies
How Many Backups Does iCloud Keep? Find Out the Answers Here!
[Full Guide] How to Delete Messages from iCloud But Not iPhone?
[SOLVED] iCloud Backup Taking Forever? 8 Easy Ways Can Fix It





