
9 Ways | How to Fix The Issue of Move to iOS Stuck on Preparation

"'Move to iOS' app stuck eternally on 'preparing' on the Android phone. I've googled extensively to try to find a fix for this and I can't get past it."
- from Reddit
Are you switching from an Android to iPhone? One app you will consider using is Move to iOS. This is a third-party application users can use to transfer files between Android and iOS devices. Some problem that may arise while using the app is "Move to iOS stuck on preparing". Such a problem can be caused by several factors, such as software issues, problems within the app itself, and more.
If Move to iOS keeps saying preparing, you will know how to solve it through this guide. So, continue reading.
Usually, the time it takes for Move to iOS to prepare depends on the size of your data and any other file you wish to migrate. Generally, the bigger the data size you want to transfer, the longer it will take, typically up to a few hours.
Also, a Wi-Fi connection affects the time it takes for the app to prepare. An unstable connection will make the transfer procedure take a few hours. However, it does not mean you would wait for a full day.
Note: If you would like to know more about how long does move to iOS preparing take, please click Answered: How Long Does Move to iOS Take? [Informative Guide].
If you've been interrupted while moving files from your Android device to your new iOS device with the Move to iOS, you have fixes for the problem. One of these fixes may remove the issue entirely, allowing you to move your data successfully, but it depends on what caused it. If you aren't sure why this issue came in the first place, try the methods discussed below, one by one, until your problem gets fixed.
Is Move to iOS taking forever to prepare? Maybe the issue is with the devices. A simple restart can be what you need. Restarting the devices can remove any cached files and bugs in your devices and enable you to move your content successfully.
On the Android, long press your "Power" button. Once a power menu displays on your screen, tap the "Restart" option. The device will automatically restart.

On the iPhone, hold down and slide the power option present on your power to shut down. Afterward, start your device again.

If the first method does not fix the "Move to iOS stuck preparing" issue, try switching off the Wi-Fi feature on both devices. After that, switch on the cellular data instead of Wi-Fi.
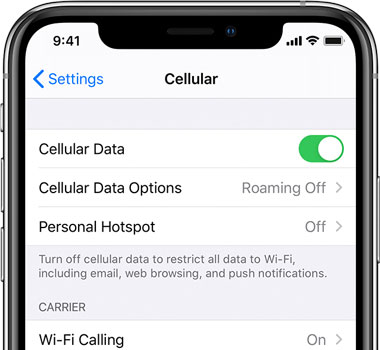
It is always advisable to switch on the Airplane Mode on both devices when transferring data using the Move to iOS since it will restrict the devices from connecting to nearby networks or switching on cellular data. This prevents the device's networks from disrupting the transfer operation unexpectedly.
To switch on the Airplane Modes on the Android device, swipe downwards from the upper part of the home screen, then click the symbol that resembles a plane.
While on the iOS device, you can switch it on from the "Control Center".
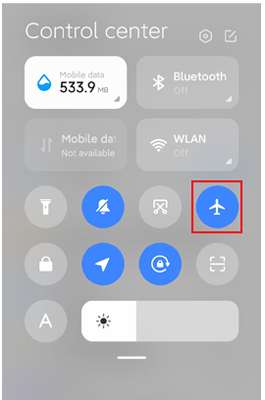
If your Move to iOS is not working, what should you do? Check this guide to find the answer.
How to Solve Move to iOS Not Working Issue? [Reasons & Solutions]Still facing the "Move to iOS preparing forever" error? Could it be your internet connection? For the Move to iOS application to transfer your data successfully, you have to connect to a steady Wi-Fi network because the software relies on the Wi-Fi connection.
Therefore, if you face the "Move to iOS app stuck on preparing" error, you need first to check the stability of the Wi-Fi network you are connected to. If it is not quite stable, you can change to a more stable network and try to transfer your data again.

This feature was launched on Android version 4.3. It enables you to enjoy a great user experience by upholding a robust internet connection on Android phones when the Wi-Fi network connection is poor. Now, you may be asking yourself how the Network Switch affects the data transfer process on the Move to iOS application.
Well, the application only uses Wi-Fi to move data. If you enable the Smart Network Switch feature, your Android device will automatically switch to mobile data whenever your Wi-Fi connection is low, causing your Move to iOS application to get stuck.
To avoid the problem with Move to iOS just says preparing, ensure you switch off the Network Switch. Here are the steps:
Step 1. Turn on the Cellular Data on the Android device. This will enable you to see the Network Switch settings.
Step 2. Open Settings on the Android phone, navigate to "Wi-Fi", and click on it to find more options.
Step 3. Click "More", and then from the list that appears, tap "Smart network switch".
Step 4. Hit "Off" to switch off this feature.
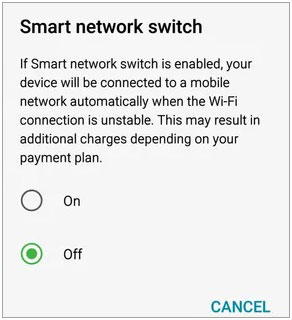
Read More: You can fix Move to iOS stuck at 1 minute via these useful solutions.
Some applications running in your phone's background could be the root cause of the move data from an Android to iPhone stuck on preparing. Try closing down all the applications running in your background and check if the app will work as expected.
Step 1. Open the Settings application on the Android device and click on "Apps".
Step 2. Locate any app running in the background of your device and slide it up to close it.
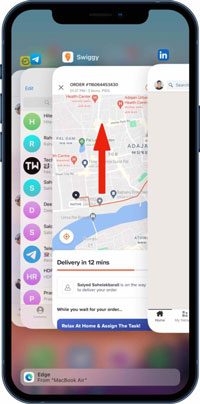
The Wi-Fi connection could be the cause of issues since the Move to iOS application depends on Wi-Fi networks to move data. Sometimes, your Wi-Fi network could be at low speeds and unstable. Therefore, it is recommendable that you switch to a more stable network. Also, you need to forget the known Wi-Fi networks.
Significantly, ensure both phones are running the latest firmware. Note that every Android and iOS update comes with bug fixes. This means if the problem you are facing has occurred before, it could be solved.
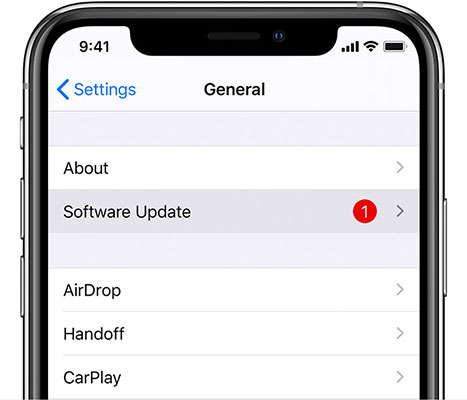
As you may know, transferring data through Wi-Fi networks is generally slow and can be interrupted easily. Therefore, to have a smooth file transfer process from your Android phone to your new iPhone, you can go for a powerful files transfer app like Coolmuster Mobile Transfer.
Unlike the Move to iOS app, Coolmuster Mobile Transfer has more applicable features that help manage your data on both iPhone and Android, allowing a smooth and faster file transfer between the two devices. In addition, the Mobile Transfer software uses advanced technology to move data from one phone to another. The good thing is that it supports thousands of smartphones. The key features of Coolmuster Mobile Transfer are as follows.
Click on the button below to download a free trial of Coolmuster Mobile Transfer.
Here are the steps to migrate data from your Android device to your iPhone:
01Install and Open Coolmuster Mobile Transfer
Install the Coolmuster Mobile Transfer program on your computer. Open the app on the desktop.
02Connect Your Devices
Connect your devices to the computer using USB cables. On the Android phone, allow USB debugging. Please ensure the iPhone (the receiving device) is on your right and the Android (the sending device) is on your left once the two devices are detected. You can hit "Flip" to interchange their sides.

03Move Data to iOS Device
Select the data you wish to transfer. Next, click the "Start Copy" option, and the operation will begin automatically.

That's all on how to solve the "move to ios preparing forever" problems. This guide has discussed all the simple instructions for the different techniques that can be used to fix the problem, step by step. There is no doubt they are all easy to understand. It is recommended to use your Coolmuster Mobile Transfer software to transfer data from your Android to your iPhone.
Related Articles:
How to Fix Move to iOS Unable to Migrate Issue without a Hitch?
How to Fix Move to iOS Stuck on Calculating Time Remaining
[Review] Top 10 Move to iOS Alternatives to Switch from Android to iPhone
Does Move to iOS Need Wi-Fi? Solving Puzzle and Mastering Data Transfer





