
10 Ways to Fix iPhone Transfer Not Working Error Without Trouble

When you get the latest iPhone 15, the first thing you want to do is transfer data from your old iPhone to the new iPhone 15. However, you may get deeply frustrated when the iPhone Migration is not working. Stop being down right now. With this detailed tutorial, you will be able to resolve the iPhone to iPhone transfer not working issue without a hassle.

Before understanding the solutions, we first need to know why iPhone data transfer not working. Here are some common reasons:
After identifying the reasons for iPhone transfer failures, we can take targeted measures to resolve the issue. Here are some common and effective solutions.
As mentioned earlier, significant differences in the iOS versions will cause iPhone data transfer not working. So, if data won't transfer to the new iPhone, the first thing you should do is check whether both iPhones are running the latest version of iOS. If not, you should update both iPhones to the latest iOS version. Here are the steps:
Step 1. Open "Settings" on your iPhone and choose "General".
Step 2. Scroll down to tap "Software Update".
Step 3. If a newer version is available, tap the "Download and Install" button to update your iOS version.

Assume the transfer directly from iPhone is not working, and there are no prompts displayed on the source iPhone. There might be system glitches to prevent it from responding to the iPhone migration. You can force restart both iPhones to see if it is solved. The procedure for force restarting varies slightly between different iPhone models. Follow the guide below to force restart your device:
For iPhone 8 or later:
For iPhone 7/7 Plus:
For iPhone 6/6s/SE (1st generation):

If your source iPhone is brand new and not activated, you need to put a SIM card into the iPhone. Note that you cannot activate an iPhone without a SIM card. Then, try again to move data from iPhone to iPhone.

Assume you move data from iPhone to iPhone wirelessly. It would help if you need to place both devices at a close distance. If the iPhone transferring data is not moving, ensure to put them side by side to establish a successful connection.
When transferring from iPhone to iPhone with Quick Start, you need to enable Bluetooth on your devices to make a connection between both devices. So, if the transfer from the old iPhone to the new iPhone is not working, ensure that you have turned on Bluetooth on your iPhone or not.
You can switch on Bluetooth from Settings or the Control Center. Pull down the drop-down screen or open the Settings app on your iPhone, find Bluetooth, and toggle on the Bluetooth icon.
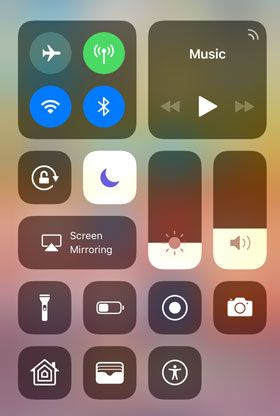
If you want to transfer data from your old iPhone to your new iPhone without Quick Start, you can read the following articles.
How to Transfer iPhone to iPhone without Quick Start (Comprehensive Guide)If your iPhone's battery is low, it can also result in being unable to complete the data transfer. Therefore, when transferring data, connect both iPhones to a power source to prevent interruptions caused by low battery. (iPhone overheating when charging?)
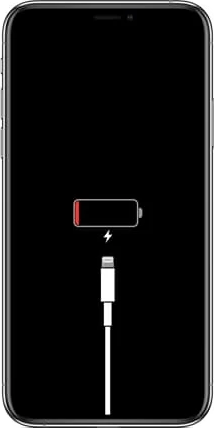
The wired migration is much more stable than the wireless transfer. When you face iPhone data transfer not working issue, try using a USB 3 Camera Adapter and a lightning cable to connect both iPhones and continue moving files.
If you still have an iPhone transfer error, check whether the USB cable has physical damage or deficit. You can change to another Apple-certified cable and try again.

The transfer may fail if your old iPhone has more internal storage than the new one. For example, if the sending device has 258GB of data but the target phone has only 128GB of storage, not all data can be transferred. This is particularly relevant if your iPhone storage is already full. To check your iPhone storage, follow the steps below:
Step 1. Open the "Settings" app.
Step 2. Tap on "General".
Step 3. Select "iPhone Storage".

Here, you'll see a breakdown of how your storage is used and how much free space is available.
If the setting up new iPhone from old iPhone not working, you can contact the Apple Support team and make an appointment in advance. Later, you can take your iPhone to the nearest Apple Store to see whether they can help you inspect and fix the iPhone software or hardware issues.
Suppose you tried all the above tips, but the new iPhone transfer is still not working. In that case, you can try migrating data from iPhone to iPhone using another way, such as Coolmuster Mobile Transfer. This alternative app lets you transfer various files from iPhone to iPhone on a computer after setup and consumes no network.
The highlights of Coolmuster Mobile Transfer:
To transfer data from iPhone to iPhone in one click using Mobile Transfer, follow the steps below:
01Launch the software on your computer after installation. Connect the two iPhones to the computer using two working USB cables and tap "Trust" on your iPhone if asked.

02When the program recognizes your iDevices, you will see the interface below.

03Tick off the files you want to transfer and tap the "Start Copy" button below to migrate data from iPhone to iPhone.

Video Tutorial:
As you can see, you have so many options to take to fix the iPhone Migration not working problem. Thus, select one way to resolve your issue right now. If you don't want to take time troubleshooting the error and lose data, use Coolmuster Mobile Transfer to migrate files from one iPhone to another in one click.
Related Articles:
How to Fix the iPhone Transferring Data Stuck Issue Effortlessly? 14 Quick Tricks Here
[SOLVED!] 7 Quick Fixes to Apps Didn't Transfer to New iPhone Issue
How to Transfer Call History from iPhone to iPhone: 3 Methods + 1 Bonus
iPhone Stuck on Preparing to Transfer? Quick Solutions for You





