
iPhone to Vivo Data Transfer: 4 Swift Methods You Can Follow

Got a brand new Vivo iQOO Z10 or X200 these days? Decided not to use your old iPhone anymore? One miserable task ahead of you may be how to make iPhone to Vivo data transfer. No worries. Although they run different operating systems, there are always effective methods to transfer data from iPhone to Vivo. Don't believe it? Just learn the four efficient solutions step by step.
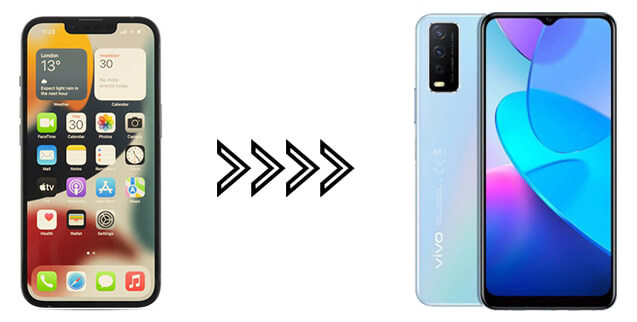
If you want to find a one-click way to do iPhone to Vivo data transfer, you cannot miss Coolmuster Mobile Transfer. This iPhone to Vivo data transfer app supports almost all iPhone and Android models, like iPhone 16, Vivo V50/V40/V30/X200 Ultra/X200/Y300 GT/Y19, Samsung S25, and other Android brands.
To learn more features about the app, you can check the information below.
What can Coolmuster Mobile Transfer do for you?
How to transfer data from iPhone to Vivo V30 Pro in one click?
01Download the app on your computer and launch it.
02Link your two phones to the PC via suitable USB cables. To make the two devices recognizable by the app, you can follow the instructions on this program. Please ensure that the iPhone must be in the Source device position. If not, tap the "Flip" button to change their positions. Once connected successfully, you will see Connected under the device picture.

03Tick the data types you want to transfer and hit the "Start Copy" button below to start transferring files from iPhone to Vivo. The process lasts a few minutes. Please keep both devices connected before the transfer process is over.
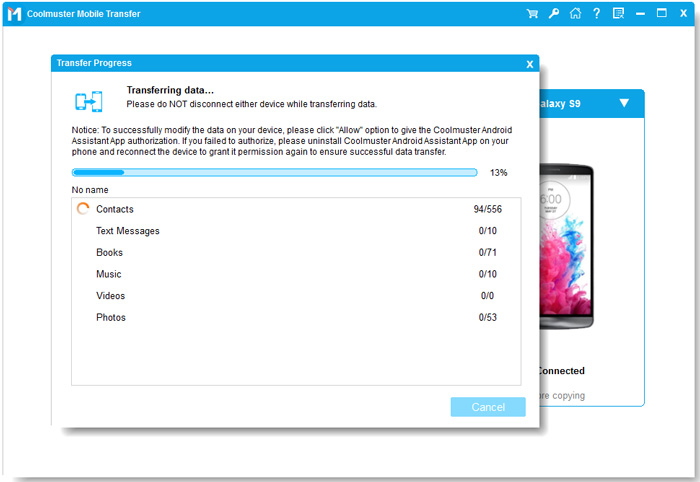
Video guide
EasyShare is Vivo's official method to transfer data from iPhone to Vivo. This app is free and convenient to use. To complete the iPhone to Vivo data transfer, you need to install the app on both devices first, then follow the simple steps below to get the files onto your new Vivo phone.
Here's how:
Step 1. Install EasyShare from the App Store on your iPhone, open it, and choose "Replacement". Then select "Old phone".
Step 2. Launch EasyShare on your Vivo phone and click "Replacement" in the lower-right corner.
Step 3. Next, tap "New phone" and choose your old phone as an iOS device. Afterward, a QR code will be generated on your iPhone. Just use the Vivo phone to scan the QR code to establish a connection between the two devices.
Step 4. After a successful connection, you can start transferring files now. Choose the data types you want to transfer on your iPhone's screen and tap the "START DEVICE SWITCH" button below. When the transfer process is complete, touch "Done" and exit the app.
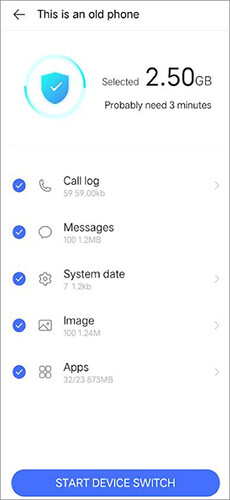
All Android devices have the pre-installed Google service. If you have a Google account associated with your Vivo device, you can migrate data from iPhone to Vivo via the Google account. If you don't have one, you can create a Google account for free. Then, transfer iPhone files to Vivo with the instructions below.
Step 1. On your iPhone, go to "Settings" > "Mail" > "Add Account" > "Google", and log in with your Google account.
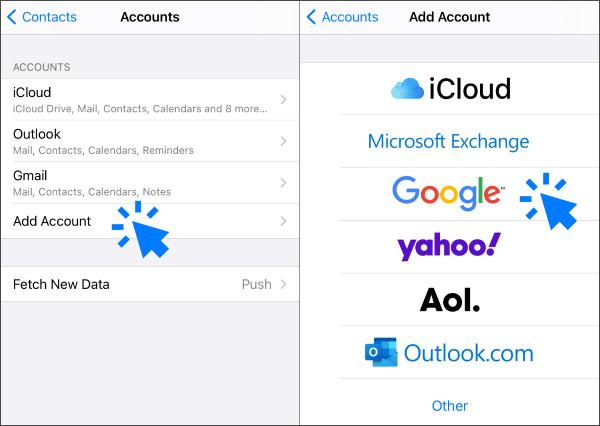
Step 2. Enable sync for Contacts, Calendar, and other relevant data.
Step 3. On your Vivo phone, log in to the same Google account and enable sync.
If you're transferring media files like photos, videos, and music from iPhone to Vivo, SHAREit is a great choice. This free app supports fast file transfers between devices wirelessly and is perfect for sharing large media files. (Read this SHAREit review to learn more.)
How to transfer data from iPhone to Vivo with SHAREit?
Step 1. Install SHAREit on both your iPhone and Vivo X100.
Step 2. Open SHAREit and select "Send" on your iPhone and "Receive" on your Vivo.

Step 3. Connect both devices via a shared Wi-Fi network.
Step 4. Choose the media files you want to transfer and begin the transfer process.
Although iPhone to Vivo data transfer is not as easy as iPhone to iPhone or Android to Android transfer, you will still find an easy way to get the thing done quickly. Of all the methods above, which one do you prefer? In our opinion, you can choose Coolmuster Mobile Transfer. It transfers multiple file types from an iPhone to a Vivo phone in one click swiftly, and you don't need to worry about data security. Of course, the other three methods also do this job. However, you will find the operation is cumbersome and complex.
If you run into difficulties during the data transfer process, please tell us what you wish us to do in the comments. We will help you in no time.
Related Articles:
Step-by-Step Guide: Vivo to Vivo Data Transfer [Top 5 Methods]
[Solved] How to Transfer Data from OPPO to Vivo in 6 Powerful Ways
A Comprehensive Guide on How to Transfer Data from Mi to Vivo in 6 Ways
How to Transfer Data from Samsung to Vivo in five Simple Solutions?





