
How to Send Videos from iPhone to iPhone? [Easy to Solve]

Are you looking for a way of transferring videos from one iPhone to another? It's a breeze to move videos from one iPhone to another. Whether you just got your new iPhone and want to transfer treasured videos from the old one or share funny videos with friends and family, transferring recordings between two iPhones is now simpler than ever. Continue reading through this article to learn how to send videos from iPhone to iPhone. There are various ways of transferring videos from one iPhone to another. These methods apply to all models of Apple, including iPhone 15/15 Pro.
Trying a professional data-transferring app to send videos from iPhone to iPhone can save time. Video Transfer App is a powerful tool that lets you easily share videos, music, and other data between iPhone devices. It supports many data formats and is highly secure to guarantee data safety. The key features are as follows.
Click the button below to download a free trial.
Follow the below simple steps to learn how you can use Video Transfer App to transfer videos between iPhones:
01Download and install Video Transfer App on your computer. Launch Video Transfer App and connect both your source and target iPhones to your computer using their USB cables. This phone data transfer software will automatically detect your device and display its information in the interface.

02On the main interface of Video Transfer App, select the source iphone from the drop-down list of devices. Then, click on the "Videos" tab on the left-hand side and select the videos that you want to transfer.

03After selecting the videos, click on the "Export to Device" button at the top of the screen and select the target iPhone from the drop-down list of devices. Then, click on the "OK" button to start transferring the videos.

AirDrop is the ideal method for wirelessly sharing videos and other file types between two iOS devices. It comes pre-installed on all iOS devices. AirDrop is a user-friendly file transfer program that simplifies the process of sharing data across Apple gadgets. With AirDrop, you can send files without any stress or delay, making the wireless transfer of videos between iPhones effortless. (AirDrop stuck on waiting? Here are 12 fixes for you.)
Get started with these easy steps:
Step 1. Turn on the AirDrop app on your receiving and sending iPhones.
Step 2. On your sending iPhone, open up your Photos app and select the video you want to transfer.

Step 3. To transfer your video to the receiving iPhone, tap the "Share" option, select "AirDrop", and tap on the name of the receiving iPhone.
Step 4. On the device you're sending to, tap "Accept", and the transfer process will begin.
iCloud is Apple's cloud-based storage service that allows you to transfer videos from one iPhone to another. iCloud enables you to send videos between iPhones using two different methods: using iCloud Photos and using iCloud Drive.
iCloud Photos will help you sync videos across your devices if the length of said video is under five minutes. But for larger files, consider utilizing iCloud Drive, which can host any content as long as its size does not exceed fifty gigabytes and is within your allotted storage space.
Follow the below steps to share videos between iPhones via iCloud Photos:
Step 1. Log into your iCloud account on both iPhones.
Step 2. On your source iPhone, launch the "Settings" app, tap on “your name”, tap the "iCloud" option, and hit on the "Photos" button. Now toggle the "iCloud Photos" feature to on mode.

Step 3. To transfer your videos to the new iPhone, simply repeat Step 1 on the target device and watch as the videos sync automatically.
Follow the below steps to share large videos between iPhones via iCloud Drive:
Step 1. Launch the "Settings" app on your source iPhone and tap on “your Apple ID”. Now tap on the "iCloud" button, locate the "iCloud Drive" feature, and enable it.
Step 2. Select the videos you want to transfer from your source iPhone and tap on the "Share" icon.
Step 3. Select the "Save to Files" option, tap "iCloud Drive" and create a folder/select an existing folder on iCloud Drive. After that, save the videos in that folder.
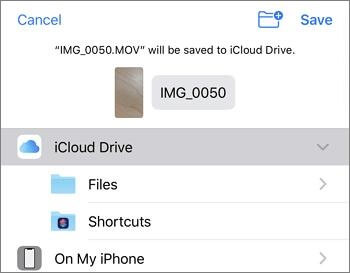
Step 4. Turn on the "iCloud Drive" feature on the receiving iPhone. Navigate to the "Files" application and browse "iCloud Drive". Locate the videos in the folder where you had saved them.
Step 5. Preview the videos and confirm if they are the right videos directly on iCloud storage. Now download the videos to the destination iPhone.
Want to put vdeos on iPhone with easy? Please try these 5 practical ways.
How to Put Videos on iPhone? [Solved with 5 Ways]iTunes makes video transfer between iPhones possible, although it is complex. If you need to move videos from one iPhone device to another, the only real option is to create a backup on one iPhone and restore that same backup to the other. It's time-consuming for sure, but it does work. To make your life easier, though, here are some simple step-by-step instructions:
Step 1. Connect your iPhone to your PC using a USB cable and launch iTunes on your PC.
Step 2. Tap the "Yes" option after the "Trust This Computer" pop-up to enable the connection.
Step 3. iTunes will automatically detect your device after a successful connection. Click on the iPhone icon on your computer screen.
Step 4. Click on the "Summary" button, navigate to the "Backup" section, and hit the "Back Up Now" button.
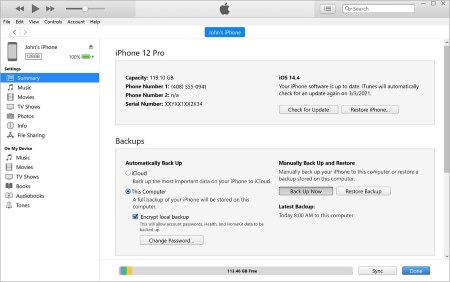
iTunes will start the backup process, and your data, including videos, will be securely stored on your computer. All that's left is to retrieve this backup onto the designated iPhone.
Step 1. Connect your receiving iPhone to your PC using a USB cable and launch iTunes on your PC.
Step 2. Tap on the "Yes" option that appears after the "Trust This Computer" pop-up to enable the connection.
Step 3. iTunes will automatically detect your device after a successful connection. Click on the iPhone icon on your computer screen.
Step 4. Navigate to the "Backup" section by clicking on the "Summary" button and hitting the "Backup" option.
Step 5. Finally, click "Restore Backup" and you will have transferred videos from one iPhone to another.
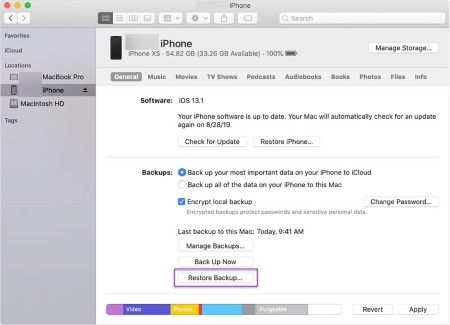
Do you know the Mail app can do even more besides daily communication? With its built-in video capability, the iOS Mail app makes sharing videos with your contacts a breeze. With simple steps, the Mail app lets you easily transfer videos from iPhone to iPhone. This method isn't ideal for bulk transfers, so it's best when sending one or two large clips or multiple shorter ones. Here's how:
Step 1. Launch the Mail application on your iPhone.
Step 2. Tap on the "Compose" button at the bottom, and a new window for creating an email will appear.
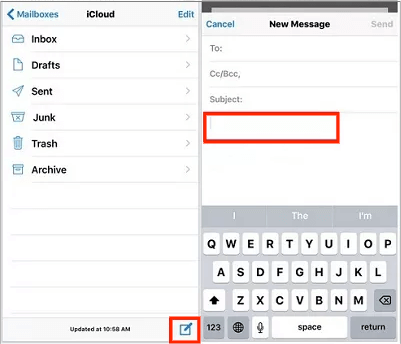
Step 3. Enter the email address where you intend to send the videos.
Step 4. Attach the videos you want to share and hit the "Send" button.
Step 5. Launch the Mail app on the receiving iPhone and download your videos to the iPhone.
Note: How long to transfer data from iPhone to iPhone? Check this guide to find the answer.
WhatsApp is a popular way to share videos from one phone to another quickly and securely. However, there is a significant limitation, you can send any number of videos through the app, but each must be 16 MB or less. Despite this hindrance, sending your desired videos via WhatsApp remains viable. Here are the steps on how to do it:
Step 1. Ensure that both iPhones are connected to a reliable network.
Step 2. Launch WhatsApp on the two iPhones.
Step 3. Identify the WhatsApp number of the receiving device on your sending iPhone.
Step 4. Tap on the "Choose Existing Video" option from the available choices.
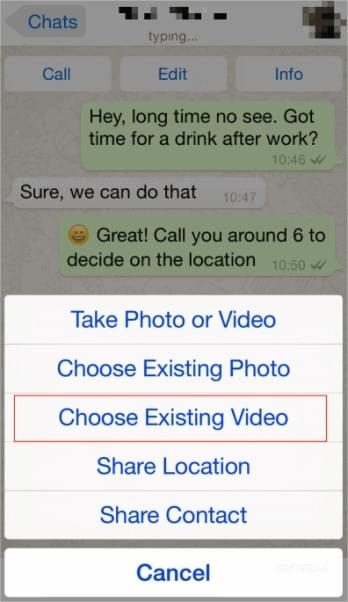
Step 5. Attach the videos you want to share on the sending iPhone's WhatsApp and tap the "Send" button.
Step 6. Allow the video to upload, and then it will be delivered promptly to your desired iPhone device.
Transferring videos from iPhone to iPhone is relatively easy, and the methods on how to send videos from iPhone to iPhone provided above should help you do it with ease. If you encounter a challenge while using some of the above mentioned methods, you can use Video Transfer App. It's a reliable data transfer software with a high data transfer success rate. This powerful tool allows you to transfer videos and other file types between iPhone devices without struggle.
Related Articles:
How to Transfer Videos from iPhone to Computer? 9 Ways You Can't Miss
How to Transfer Videos from Computer to iPhone without iTunes? (5 Proven Approaches)
How to Transfer Videos from iPhone to USB Stick with or without a Computer?
How to Back Up Videos from iPhone to Different Locations (6 Methods)