
Can Smart Switch Transfer from Samsung to iPhone? [A Complete Guide]

Editor's note: Are you wondering, "Can Smart Switch transfer from Samsung to iPhone?" The short answer is no. But don't worry, we've got you covered with the best ways to move your data seamlessly from Samsung to iPhone without missing a beat.
If you're thinking of making the leap from Samsung to iPhone or just need to share files across these platforms, you're in the right place. Smart Switch, known for its data transfer prowess among Samsung devices, unfortunately doesn't extend its magic to iPhones. However, we'll guide you through alternative methods that ensure a smooth transition without leaving your data behind.
Stay tuned as we unveil the smartest strategies for data transfer between Samsung and iPhone, making your switch hassle-free. Let's start!

If you're wondering whether there's a Smart Switch app for the iPhone, the answer is no.
Smart Switch is specifically designed for Samsung Galaxy devices, facilitating seamless data transfer from other phones to Galaxy phones. There's no need to download Smart Switch on an iPhone when transferring data from iPhone to Galaxy.
In essence, Smart Switch does not support data transfer from Android phones to iPhones. However, there are alternative tools similar to Smart Switch that can efficiently help you transfer data to a new iPhone.
More FAQs about Smart Switch:
Many ask, "Can I use smart switch from Samsung to iPhone?" The answer is no, of course.
Smart Switch, developed by Samsung, is a data-sharing application primarily for Samsung Galaxy devices. It simplifies transferring content like music, photos, and more from old to new Galaxy phones. While it supports most Android and iOS smartphones, as well as older Blackberry and Windows devices, it has a limitation when it comes to iOS devices like the iPhone.
Unfortunately, Smart Switch is designed as a 'one-way' tool, allowing data transfer only to Galaxy devices and not to iPhones. However, if you're looking to transfer data from Samsung to iPhone, there are alternatives available. One such Samsung Smart Switch alternative is the Coolmuster Mobile Transfer.
The Coolmuster App streamlines the migration process from Android phones to iPhones, eliminating the need to store data elsewhere before switching devices. Notably, it doesn't require cellular data for the transfer, saving both time and hassle.
When it comes to transferring data from Samsung to iPhone, Smart Switch falls short. It's designed for Samsung devices and doesn't support iPhone transfers. However, there's a solution that makes this process seamless: Coolmuster Mobile Transfer.
Coolmuster Mobile Transfer, the Smart Switch app for iPhone, is the ideal choice for transferring data between different platforms securely and quickly. It supports a wide range of devices, including iPhone, iPad, Samsung, Android, Windows, and Mac.
With Coolmuster Mobile Transfer, you can transfer contacts and documents such as PDFs and ePubs from Samsung devices to an iPhone effortlessly. Here are the key highlights of Coolmuster Mobile Transfer:
Click the button below to download a free trial of Coolmuster Mobile Transfer.
How to transfer data from Samsung to iPhone:
01Install Coolmuster Mobile Transfer
You should download then install the software on the PC. Once installed, connect your phones to the computer using a USB cable.
02Connect Devices to Computer
After connecting your devices, ensure the Samsung phone is at the source, and iPhone is at the destination position. If the positions are not correct, click "Flip" to change their positions.

03Transfer Data from Samsung Phone to iPhone
Select the content that you want to transfer from your Samsung Galaxy to your iPhone and tap "Start Copy". The transfer process will take a few seconds to finish.

Aside from Coolmuster Mobile Transfer, another option for switching from Samsung to iPhone is using Apple's Move to iOS app.
Follow these steps to transfer data from your Samsung device to a new iPhone using Move to iOS:

Move to iOS can transfer various data like contacts, photos, messages, and more, bridging the gap when Smart Switch isn't compatible with iPhone transfers.
Smart Switch app works perfectly on both Android devices and desktop computers. The mobile app transfers data between devices, while the desktop app is primarily used for backing up and restoring data.
The mobile app lets you move data from an iPhone or another Android to a Samsung phone. This includes media files, contacts, documents, call logs, and messages. If both devices run on Android, you can also transfer account data, voice memos, and other details.
Step 1. Download the Smart Switch app and launch it for data transfer. You can connect your devices through a USB cable or Wi-Fi.

Step 2. Now choose between Android or iOS as the source device. Choose the "iOS" option. The target device must be a Samsung phone. Choose either device memory or SD card and connect both devices. If connecting wirelessly, ensure they are located close to each other.
Step 3. To authenticate the connection, enter a code that is generated only once. After the devices are connected successfully, you should choose the data type you want to transfer. Wait for some time for the Smart Switch mobile app to finish transferring the files. Once done, you can access the transferred files to your Samsung phone.
Though there's no Smart Switch app for iPhone devices, you can use its desktop version to move data from an iPhone to Samsung Galaxy. The Smart Switch application for PC/Mac can identify any iTunes backups you may have made on your computer.
It allows you to retrieve the relevant data from the iTunes backup and transfer it to your Samsung Galaxy phone. The following instructions will guide you through transferring iPhone data from an iTunes backup to a Samsung device. Here are the steps:
Step 1. Start by Backing Up iPhone to iTunes
To back up all the data on your iPhone, first plug it into your PC using a lightning cable. Then, open iTunes, go to "Summary", and click "Back Up Now". Remember not to select the Encrypt iPhone backup option because Smart Switch won't be able to detect an encrypted backup.

Step 2. Install Smart Switch and Connect Samsung Phone
Ensure your PC runs on Windows XP, a newer version, or a Mac with a Mac OS 10.6 and above. After that, download the Smart Switch Mobile app on a Samsung phone so that it can be detected by the app on your desktop.
Also, download the Smart Switch app on your computer. Connect it to the computer, keep it unlocked, and choose the MTP USB option.
If you don't install the app on your Samsung phone, the Smart Switch app won't connect with your Samsung phone.
Step 3. Select the iTunes Backup You Want to Transfer
On your computer, tap on "Restore", select the "Select a different backup" option and choose "iTunes backup data". You will see the size and number of data in the backup, and you can click on the folder icon to choose a different backup if needed.
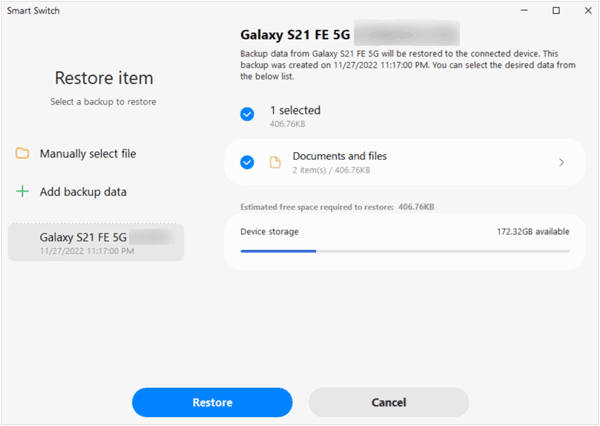
Step 4. Restore Data to Samsung
When you restore your iPhone backup to your Samsung device, all the data, like photos, messages, call logs, contacts, memos, videos, and documents, will be restored by default.
If you don't want to restore some data, you can simply uncheck those items. Tap "OK" and "Restore" to start transferring your data.
That's it. As mentioned earlier, there is no Smart Switch iOS, but you can effortlessly move your data to a Samsung phone using the app. However, another approach that packs even more power is Coolmuster Mobile Transfer. Not only does it provide greater speed than the Smart Switch, but it also offers compatibility with numerous operating systems. So, this is a great alternative to Samsung Smart Switch.
Related Articles:
How to Transfer Photos from Samsung to iPhone [Top 4 Methods]
How to Send Videos from Samsung to iPhone without Losing Quality? (8 Seamless Ways)





