
How to Transfer Contacts from iPhone to Pixel? [5 Solutions]

If you are going to switch from an iPhone to an Android device, a Google Pixel phone would be a great option. Google Pixel 9/9 Pro, which is equipped with cutting-edge AI technology, an advanced camera system, and long-lasting battery life. After switching from an iPhone to a new Android phone like Pixel 9, there's one thing you may consider: how to transfer contacts from iPhone to Pixel. It seems a bit complicated to transfer data between these different systems. But don't worry, you can follow this guide to transfer contacts or SMS from iPhone to Pixel in 5 ways.
![]()
"How do I transfer data from an old phone to Google Pixels?" Many people asked. The ideal tool to solve this problem would be Coolmuster Mobile Transfer. This phone data transfer tool enables you to transfer many files, including contacts, from iPhone to Google Pixel in one go.
Key features of Coolmuster Mobile Transfer:
How to transfer contacts & text messages from iPhone to Pixel 9 with Mobile Transfer?
01Install and run Coolmuster Mobile Transfer on your Windows/Mac computer.
02Connect both your iPhone and Google Pixel to your computer with USB cables. Follow the on-screen instructions to enable USB debugging on your Android device. As for your iPhone, unlock it and tap "Trust" when the Trust This Computer notification is prompted. When the software detects the two phones, you will see the main interface like below.

03Ensure that your iPhone is the Source phone; if not, click "Flip" to make a change. When everything is ready, select "Contacts" and "Text Messages", then click the "Start Copy" button to start the transfer.

Video guide
Quick Switch Adapter comes in the box with your Google Pixel device. It is an OTG adapter that enables you to connect your Pixel phone to another mobile phone using a USB cable. After connection, you can transfer various files from the old phone to your new Pixel, including contacts, messages, calendars, apps, music, photos, and videos.
Prerequisites for using Quick Switch Adapter:
* iPhone should be running iOS 8 and later, and Pixel should be running Android 5.0 and later.
* Prepare your old phone's USB cable and the Quick Switch Adapter.
* Both phones are fully charged to ensure a stable transfer.
* Disable FaceTime and iMessage on your iPhone.
How to transfer text messages and contacts from iPhone X to Pixel 9:
Step 1. To start with, set up your new Google Pixel phone according to the prompts shown on the screen. Tap "Next" when you come to the Copy apps & data screen.
Step 2. Connect iPhone with Google Pixel. To do this, plug one end of the cable into the iPhone and insert the other end into the Quick Switch Adapter, then plug the Quick Switch Adapter into your Google Pixel.
Step 3. Tap "Trust" on your iPhone.
Step 4. On your Pixel phone, sign in to your Google account with the password. If you don't have a Google account, create a new one.
Step 5. Then, you can choose what to copy from the list; here, we select "Contacts" and "Messages" and tap "Copy".
![]()
Step 6. After transferring contacts and SMS to Pixel, you can continue to set up your Pixel phone.
Google Drive is another way to import contacts to Pixel. It is a popular cloud service that enables you to access data across different devices. With it, you can transfer contacts, photos, videos, calendars, and events from an iPhone to a new Pixel device.
Copy contacts from iPhone to Google Pixel using Google Drive:
Step 1. Download the Google Drive app from the App Store on your iPhone, then sign in to it with your Google account.
Step 2. Tap the menu icon > "Settings" > "Backup" > "Contacts" > hit "START BACKUP" to Back up.
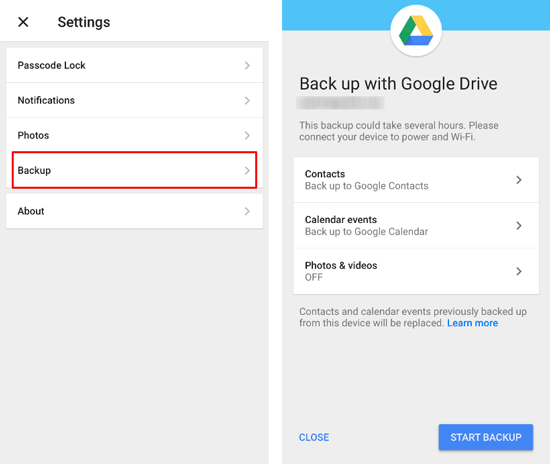
Step 3. When the backup is done, sign into the same Google account on your Pixel phone and enable the contacts syncing. Then, all the contacts you backed up on your iPhone will be available on your Google Pixel phone.
You can move the contacts from iPhone to Pixel by exporting contacts from iCloud and importing them to Google Contacts. If you don't mind the complexity of the method, you can follow the tutorial below to learn how to transfer contacts from iPhone to Google Pixel via iCloud.
Step 1. Firstly, back up contacts on iPhone. To do this, head to "Settings" > "Apple ID" > "iCloud" > enable "Contacts".

Step 2. Visit iCloud.com, sign in to it with your Apple ID and password, then select "Contacts".
Step 3. Click the "Gear" icon and then click "Select All" to select all the contacts, then click the "Gear" icon again and click "Export vCard...". By doing so, all the contacts will be saved to your computer as vcf. format.

Step 4. Go to the Google Contacts website. Click "Import" from the left panel and tap "Select file" to select the vCard files exported from iCloud.
![]()
Step 5. After importing the vCard files, sign in to the same Google account on your Pixel and enable the contacts syncing. You will then see the contacts from the iPhone display on your Pixel phone.
If your contacts are stored on your SIM card, you can use your SIM card to transfer contacts manually if you only have a small number of contacts to move. Here is how it works:
Step 1. Remove the SIM card from your iPhone and insert it into your Pixel phone.
Step 2. On your Pixel, go to "Settings" > "Contacts" > "Manage contacts" > "Import/Export" and choose to import contacts from the SIM card.
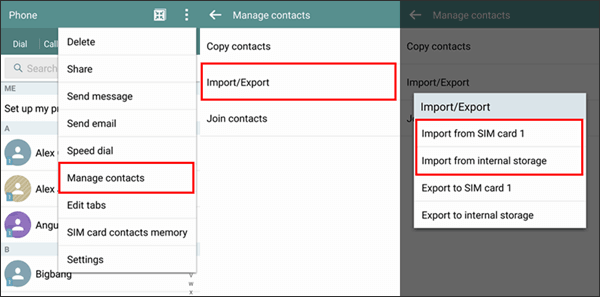
Transferring contacts from iPhone to Pixel isn't that difficult as long as you master the right way. This post offers 5 workable ways to carry out this task. As you can see, using Coolmuster Mobile Transfer is the most straightforward way to transfer data from iPhone to Pixel. With only one click, all your contacts from your iPhone can be moved to the Google Pixel phone. The speed is fast, and no data loss happens during the transfer. Download this phone data transfer program and give it a go. If you run into any difficulties during use, feel free to leave a comment below.
Related Articles:
Tutorial on Switching from Google Pixel to iPhone [4 Easy Methods]
How to Transfer Data from a Google Pixel to Another Google Pixel [6 Ways]
5 Practical Solutions on Google Pixel Backup [A How-to Guide]





