
How to Transfer Contacts from iPhone to iQOO Easily? - 4 Quick Ways

Just switched from an iPhone to an iQOO phone? Want to transfer all your contacts to the new device but don't know how to do it? Don't worry! This article will introduce several simple and practical methods to help you easily transfer contacts from your iPhone to your iQOO without complicated steps or worrying about data loss.

If you want to transfer contacts from iPhone to iQOO in the quickest and simplest way, using the professional tool Coolmuster Mobile Transfer is the best choice. This software supports one-click transfer of contacts, messages, photos, and other data between iOS and Android devices, with no complicated steps, making it suitable for most users.
Main features of Mobile Transfer:
Here is how to transfer contacts from iPhone to iQOO in one click using Mobile Transfer:
01Download, install, and open Mobile Transfer on your computer. Connect both your iPhone and iQOO phone to the computer using data cables. Enable debugging mode on the iQOO device and tap the "Trust" button that appears on your iPhone.
02Once the phone is successfully connected to the computer, an interface will appear displaying the source and destination devices. Check if the iPhone is set as the source device and the iQOO device as the destination. If not, click the "Flip" button to swap their positions.

03Select the "Contacts" option, then click the "Start Copy" button to begin transferring contacts from iPhone to iQOO.
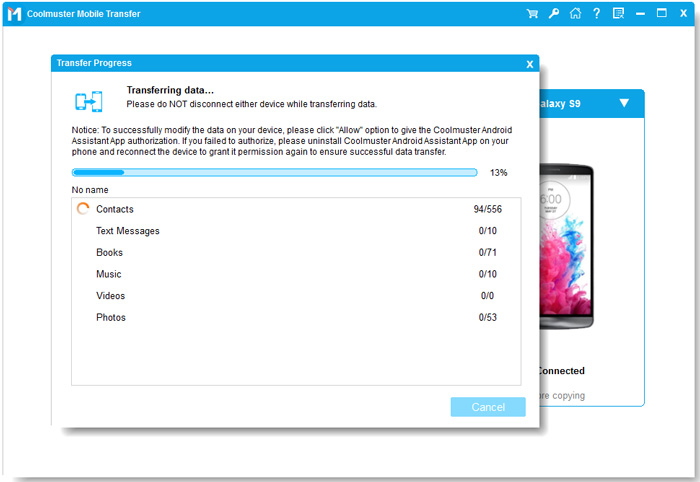
Video guide
If you prefer the official method, you can also use EasyShare to transfer contacts from iPhone to iQOO. It is a data migration tool officially provided by vivo/iQOO, capable of transferring contacts, call logs, messages, calendars, notes, system data, apps, app data, and files (including photos, music, videos, documents, etc.). The tool supports wireless transfer, making it one of the convenient ways to transfer contacts from iPhone to iQOO without the need for a computer.
Here is how to move contacts from iPhone to iQOO using EasyShare:
Step 1. Launch EasyShare on both your iPhone and iQOO, then tap "Phone Clone".
Step 2. On the iPhone, select "Old phone", and on the iQOO, choose "New phone".
Step 3. A QR code will appear on the iPhone. Scan it with the iQOO.
Step 4. Wait a few seconds for the connection to be established.
Step 5. On the iPhone, select the data you wish to transfer, then tap "Start Phone Clone".
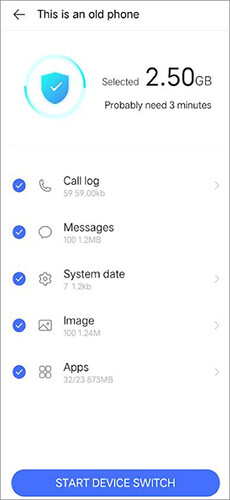
If you already have a Google account, you can use it to transfer contacts from iPhone to iQOO. Simply sync the contacts on your iPhone to Google, then log in with the same account on your iQOO phone, and your contacts will automatically be retrieved. This method doesn't require any third-party software; just enable the sync feature.
Here is how to sync contacts from iPhone to iQOO using a Google account:
Step 1. On your iPhone, go to "Settings" > "Contacts" > "Accounts" > "Add Account".
Step 2. Select "Google" and log in with your Gmail account.
Step 3. After logging in, enable the "Contacts" sync option.
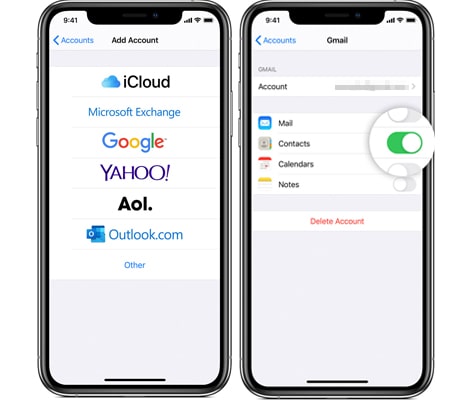
Step 4. Next, on your iQOO phone, go to "Settings" > "Accounts & Sync" > "Add Google Account".
Step 5. Log in with the same account used on the iPhone and enable contacts sync.
Step 6. Wait for a few minutes, and your contacts will automatically appear in the iQOO contacts list.
If you have enabled iCloud contact sync on your iPhone, you can export your contacts as a vCard file through the iCloud website and then import them to your iQOO phone. This method is suitable for users with some knowledge of data management. While the process is a bit more complicated, it is very secure and reliable.
Here is how to export contacts from iPhone to iQOO with iCloud:
Step 1. On your iPhone, go to "Settings" > your "Apple ID" > "iCloud", and turn on "Contacts".
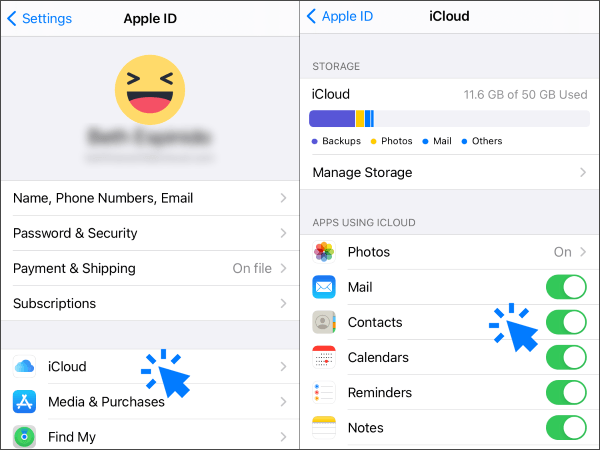
Step 2. On your computer, visit iCloud.com and log in with your Apple ID.
Step 3. Click on "Contacts", then press "Ctrl+A" (Windows) or "Command+A" (Mac) to select all contacts.
Step 4. Click the "gear" icon in the lower-left corner and select "Export vCard" to save the .vcf file locally.
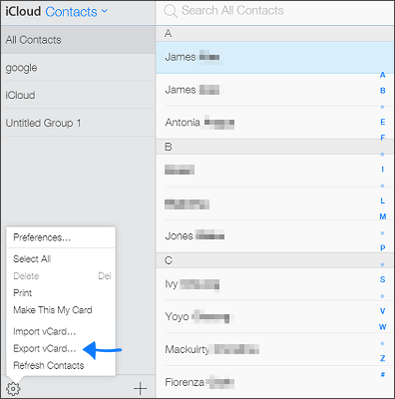
Step 5. Transfer the vCard file to your iQOO phone via USB or other methods.
Step 6. Open the Contacts app on your iQOO, select "Import/Export" > "Import from storage device", and choose the vCard file.
Step 7. Your contacts will be successfully imported.
Q1. Is it possible to transfer contacts from iPhone to iQOO using Bluetooth?
No. iOS and Android use different Bluetooth protocols, so transferring contacts from iPhone to iQOO via Bluetooth is not supported.
Q2. Will I lose any contact information during the transfer?
Not if you use a reliable method. Tools like Coolmuster Mobile Transfer ensure 100% data integrity during the contact migration process. However, using manual methods like exporting vCard via iCloud may result in the loss of some metadata (like profile pictures or notes).
Q3. Do I need to reset my iQOO phone before transferring contacts?
No. Transferring contacts does not require resetting your iQOO phone. All contacts will be merged with your existing contacts unless you manually choose to overwrite them.
The four methods above can help you successfully transfer contacts from iPhone to iQOO. If you're looking for a fast, efficient, secure, and one-time solution, we highly recommend using Coolmuster Mobile Transfer. It not only supports contacts but also offers one-click transfer for various types of data, making it ideal for all users, especially those who want to save time.
Try Coolmuster Mobile Transfer now to make your device switch smoother and worry-free!
Related Articles:
Top 6 Methods to Sync iQOO to PC [A Comprehensive How-to Guide]
[8 Methods] How to Transfer Contacts from iPhone to Android
How to Transfer Contacts from iPhone to Samsung in 6 Simple Ways
How to Transfer Contacts from iPhone to Pixel? [5 Solutions]





