
Top 6 Methods to Sync IQOO to PC [A Comprehensive How-to Guide]

Syncing your iQOO smartphone to a computer is essential for backing up important data like photos, videos, messages, contacts, and more. Whether you're looking to free up phone space, keep your files safe, or manage your phone content from a bigger screen, syncing your iQOO to a PC is a smart move. In this article, we'll walk you through six effective ways to sync your iQOO device to a Windows PC, ranging from official tools like VIVOCloud to third-party solutions. Let's dive in.

Looking for a fast and reliable way to sync your iQOO phone to your computer? Coolmuster Android Assistant offers a user-friendly solution that helps you manage and back up your data in just a few steps. This all-in-one desktop software allows you to transfer photos, videos, contacts, text messages, apps, and more from iQOO to PC - and vice versa. It's ideal for users who want more control over their data and need both selective and full-device sync options.
Highlighted Functions of Coolmuster Android Assistant:
How to Selectively Sync IQOO to PC:
If you only want to sync specific files instead of everything on your phone, Coolmuster Android Assistant lets you do that with full control.
01Download and launch Coolmuster Android Assistant on your PC.
02Connect your iQOO device using a USB cable or connect via Wi-Fi after enabling USB debugging. Once connected, your phone data will appear sorted by category on the left panel.

03Click on a data type (like Contacts or Photos), preview the items on the right, then hit "Export" to transfer data to your PC.

How to Back Up All IQOO Data to PC in One Click:
Need a faster way to sync everything at once? The 1-click backup feature makes full data transfer effortless.
01After your iQOO phone is detected, head to the "Super Toolkit" section.

02Choose "Backup", select the file categories you want to sync, and set the destination folder.
03Click "Back Up", and all selected data will be saved to your computer in a single operation.

Check out the video tutorial below to see how easy the process is in action.
Of course, you can take advantage of VIVOCloud, the official cloud service provided by Vivo, to back up and sync data to your computer. It supports syncing contacts, messages, photos, notes, and more to your Vivo cloud account.
Steps to sync IQOO data via VIVOCloud:
Step 1. On your iQOO phone, open the Settings app.
Step 2. Scroll down and tap "VIVOCloud". Sign in to your Vivo account (or create one if needed).
Step 3. Choose the data types you want to back up (e.g., Contacts, Messages, etc.) and enable synchronization.
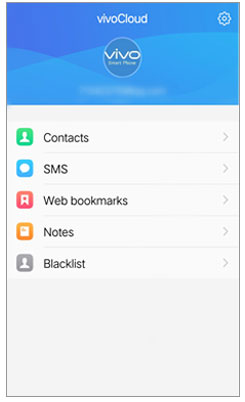
Step 4. Once synced, open cloud.vivo.com on your computer browser and log in to the same account.
Step 5. Download the synced data directly to your PC.
The most direct and common method is connecting your iQOO phone to a PC using a USB cable. This allows you to access and manually copy media files and documents, like photos and videos. Here is how it works:
Step 1. Plug your iQOO phone into your PC using a USB cable.
Step 2. On your phone, select "File Transfer" or "MTP" mode from the USB options.

Step 3. On your PC, go to "This PC" (or My Computer) and open your device under Devices and Drives.
Step 4. Navigate to folders like DCIM, Pictures, or Downloads, and copy the desired files to your computer.
Bluetooth is a classic wireless option to move smaller files from your iQOO to your computer. While it's not the fastest, it's convenient when no cables or internet are available.
Steps to transfer iQOO to PC via Bluetooth:
Step 1. On your PC, enable Bluetooth and make it discoverable.
Step 2. On your iQOO phone, go to "Settings" > "Bluetooth", turn it on, and pair with your PC.
Step 3. Select the file you want to send, tap "Share" > "Bluetooth", and choose your PC as the recipient.
Step 4. Accept the file transfer request on your computer to complete the process.

Phone Link (formerly "Your Phone") is a Microsoft tool that lets you connect your iQOO to your Windows 10/11 PC. Once connected, you can access messages, notifications, and photos wirelessly. The following are steps:
Step 1. On your PC, open the Phone Link app (pre-installed on most Windows 10/11 devices).
Step 2. On your iQOO phone, install the Link to Windows app from the Play Store.
Step 3. Open the app on both devices and scan the QR code to link them.
Step 4. Grant the necessary permissions, and you'll be able to view and interact with your phone's content from your PC.

If your iQOO device supports external storage, using an SD card can be a convenient method to move data to your computer, especially for large media files.
How to sync IQOO data to PC using an SD Card:
Step 1. Insert an SD card into your iQOO phone.
Step 2. Move or copy the files you want to transfer to the SD card using the File Manager app.
Step 3. Remove the SD card and insert it into your computer using a card reader.

Step 4. Access the SD card from your computer's file explorer and copy the files.
In this guide, we've introduced 6 practical methods to sync your iQOO phone to a computer, each suited for different scenarios. Below is a quick advantages vs. disadvantages comparison to help you choose:
| Method | Pros | Cons |
| Coolmuster Android Assistant |
|
|
| VIVOCloud |
|
|
| USB Transfer |
|
|
| Bluetooth |
|
|
| Phone Link |
|
|
| SD Card |
|
|
If you need fast, comprehensive, and hassle-free syncing (e.g., contacts, SMS, photos, apps), Coolmuster Android Assistant is the top choice.
Related Articles:
How to Retrieve Deleted Text Messages on IQOO with/without Backup
How to Transfer Data from iPhone to iQOO? [Complete Guide]
Android Sync Manager | Best 6 Phone Sync Apps You Can't Miss
Vivo Cloud Backup and Restore: Easily Transfer Your Vivo Data





