
[4 Ways] How to Clear iPad to Sell Safely and Effectively?

When it's time to part ways with your iPad and pass it on to a new owner, it's crucial to ensure that your personal data is securely wiped from the device. Clearing your iPad before selling it not only protects your privacy but also provides the new user with a clean slate. Can you completely wipe an iPad? Of course. In this guide, we'll walk you through the steps on how to clear iPad to sell thoroughly and prepare it for a seamless transition to its next owner.
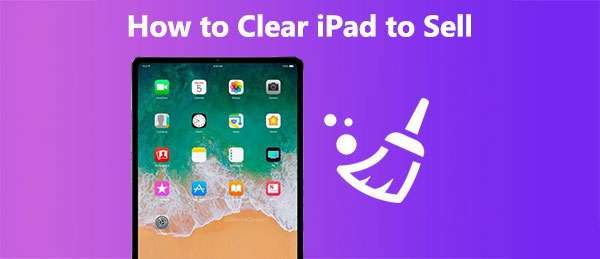
Before you start the process of how to clear iPad to sell, it's essential to create a backup of your data to to safeguard vital information and avoid any potential loss. You can do this through iCloud or iTunes, depending on your preference. (iPad not backing up to iCloud or iTunes?)
iCloud is a convenient option as it allows you to access your data wirelessly. Follow the steps below to back up your iPad to iCloud:
Step 1. Ensure that your iPad is linked to a Wi-Fi network.
Step 2. Go to "Settings" on your iPad.
Step 3. Select your Apple ID at the top of the Settings page.
Step 4. On the right side of the screen, choose "iCloud".
Step 5. Navigate to "iCloud Backup". Toggle the switch for "iCloud Backup" to the "ON" position.
Step 6. Tap on "Back Up Now".
Step 7. After the backup is complete, verify the date and time next to "Last successful backup" to ensure it finished successfully.

Certainly, if you prefer not to use iCloud, you can also use iTunes to back up your iPad. Please note that iTunes requires a physical connection to your computer. Here are the steps:
Step 1. Connect your iPad to your computer using a USB cable. Open iTunes on your computer.
Step 2. In iTunes, click on the iPad icon in the upper-left corner.
Step 3. Under the "Summary" tab, choose either "This Computer" or "iCloud" for the backup location. Optionally, select "Encrypt iPad backup" for added security.
Step 4. Click on "Back Up Now" to start the backup process.

In addition to the official methods, there is a simpler way to back up your iPad using Coolmuster iOS Assistant. It offers two backup options: one-click backup and selective backup. You can choose the appropriate method based on your needs and effortlessly back up your iPad to your computer.
Since you have already backed up your iPad, you can now begin to erase the iPad to sell. So, how to wipe an iPad to sell? Here, we will introduce four methods.
Coolmuster iOS Eraser is a software tool designed to help users erase data from their iOS devices securely. It allows you to permanently delete various types of data from your iPhone, iPad, or iPod touch. It offers three distinct erasure modes to ensure the secure and irreversible removal of data from iOS devices. These three erasure modes provide users with different levels of data wiping, enhancing privacy, and preventing any potential recovery. This can be particularly useful when you're selling or donating your device, as it helps protect your privacy by preventing any future users from accessing your personal data.
Key Features:
Here is how to wipe iPad before selling using Coolmuster iOS Eraser:
01Install the program, launch it, and connect the iPad to the computer via a USB cable.
02Once the iPad is successfully connected, you will see the main interface as shown below. Click "Erase" to initiate the data erasure process on the device.

03Please click on the adjacent menu, "Security Level", to choose the security level for erasure: "Low", "Medium", or "High". Once you've made your choice, select the "OK" button.

04Enter "delete" in the blank space for confirmation, then click the "Erase" button. When prompted to confirm the complete deletion of phone data, click the "OK" button to initiate the process. After a quick scan, the program will immediately begin erasing the data on your device.

Video Tutorial:
You can also directly erase and restore your iPad to factory settings from the iPad Settings app. Here is how to wipe an old iPad via the Settings app:
Step 1. Unlock your iPad and access the "Settings" app.
Step 2. Navigate to the "General" section.
Step 3. Tap on "Reset", then choose "Erase All Content and Settings", and input your passcode to initiate the iPad wipe.

If you've activated the Find My feature on your iPad, you will be prompted to enter your Apple ID and password to deactivate it. Once the process is finished, the iPad must be activated again before it can be utilized.
In addition to the Settings app, there is also an option in iTunes to reset the iPhone. Moreover, it can be used to address some issues when the iPad is frozen or assist in downgrading iOS. Similarly, this will completely erase all content on the iPad. Here is how to master reset iPad:
Step 1. Connect your iPad to a computer using a USB cable.
Step 2. Open iTunes on your computer. If you don't have iTunes installed, you can download it from the Apple website.
Step 3. In iTunes, select your iPad when it appears in the top left corner. (iTunes can not recognize your iPad?)
Step 4. Click on the "Summary" tab in the left sidebar.
Step 5. Click on "Restore iPad".
Step 6. Confirm that you want to restore your iPad to factory settings.

iPad won't restore? You can read this article to learn the reasons and solutions.
[Solved] How to Fix iPad Won't Restore or Update in Minutes?If you have enabled "Find My iPhone", you can use iCloud to track and locate your device. Additionally, if you don't have an iOS device on hand or occasionally forget your iPad/iPhone password, you can also use iCloud to erase your iPhone and iPad, ensuring the protection of your personal data and information. Here is how to totally reset an iPad via iCloud:
Step 1. Navigate to the iCloud website using any browser, and sign in with your Apple ID and password.
Step 2. Click on the "Find My iPhone/iPad" icon, then select "All Devices".
Step 3. Choose the specific iPad you wish to erase.
Step 4. Opt for "Erase [device]" in the subsequent window, and click "Erase".
Step 5. Enter your Apple ID details to initiate the data erasure process.

Note: Once you've remotely erased your iPhone or iPad, the "Find My iPhone" feature will no longer be available for locating the device. Therefore, in the event of loss or theft, it's advisable to attempt locating or playing a sound on the device before opting for remote erasure.
Q1. Can I undo a full reset once it's initiated?
No, once you confirm and initiate a full reset, the process cannot be undone. Ensure that you have backed up all important data before proceeding.
Q2. Do I need an internet connection to perform a full reset?
While not strictly necessary, having an internet connection is beneficial during the setup process after the reset, as it allows you to sign in with your Apple ID and download the latest version of iOS.
Q3. How long does it take to complete a full reset?
The duration of the full reset process depends on the iPad model and the amount of data on the device. It can take anywhere from a few minutes to an hour.
Q4. Will a full reset fix all software-related issues on my iPad?
A full reset can resolve many software-related issues, but not all. If your iPad continues to have problems after a full reset, you may need to contact Apple Support for further assistance.
Clearing your iPad before selling it is a crucial step to protect your privacy and ensure a smooth transition for the new owner. By following these step-by-step instructions on how to clear iPad to sell, you can confidently erase your data, sign out of your accounts, and provide a clean slate for the next user, creating a positive experience for both parties involved in the transaction.
Among these methods, we recommend the use of Coolmuster iOS Eraser as a reliable and efficient solution for ensuring a thorough wipe of your iPad's data before selling, offering users a secure and uncompromising method to protect their privacy.
Related Articles:
How to Erase iPhone without Passcode in 7 Simple Ways? (Step-by-step)
4 Best Methods to Factory Reset iPhone without Password/Passcode
How to Free up Space on iPhone/iPad without Deleting Apps [9 Possible Ways]
How to Permanently Delete Messages on iPhone? [5 Easy Steps]





