
How to Transfer/Move LINE History to New Phone/iPhone/Android Phone?

If you regularly switch your phones, it is likely that sooner or later, you will need to transfer LINE to new phone. While this process can be difficult and tedious, it can be made simple with little knowledge. This article will take you through easy tricks on how to move LINE account to new phone/iPhone/Android phone.
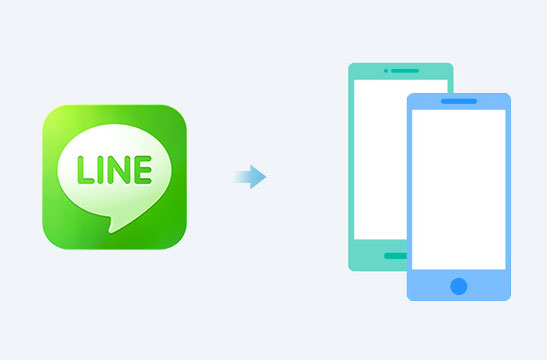
First, you must confirm that the account information is correct before creating a backup. Below is how to confirm your account's information;
1. Click on the "Gear" button.
2. Tap on the "Account" option.
3. Confirm personal details like password, email, number, etc..
4. Connect your accounts like Facebook if you wish to sign in in the future without a phone number.
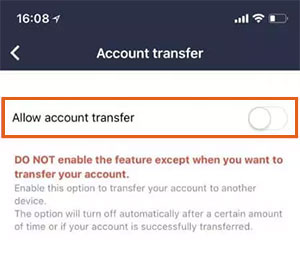
Secondly, you must toggle the "Allow Account Transfer" switch on the old phone. Once you have selected the Allow Account Transfer option, you will have thirty-six hours to transfer to the new device. If you don't transfer the data within that time, you will have to select this option again.
You may like:
Full Guide on How to Transfer WeChat History to New Phone
How to Transfer WhatsApp Account to A New Phone
Below are some of the files you can move to the new phone along with the LINE Account transfer:
* All your files, pictures, videos, and chats.
* Theme and sticker
* Your contacts, favorite contact, and groups are created in the app.
There are a lot of things to take into consideration when it comes to transferring LINE data from one phone to another. The good thing is that, with LINE Transfer, you will be able to quickly and easily get all your chats, embedded images, and media files from your old iPhone onto the new iPhone.
This app has a simple and intuitive user interface that allows you to transfer data securely between devices. You can transfer batch files making the process completely effortless. Here's a quick guide for setting everything up.
How to transfer LINE chat history to new iPhone with LINE Transfer?
01 Launch the LINE Transfer on the computer and choose the "WhatsApp Transfer" module.

02 Use a USB cable to connect the old iPhone device to the computer. Go to the LINE tab and click "Backup".
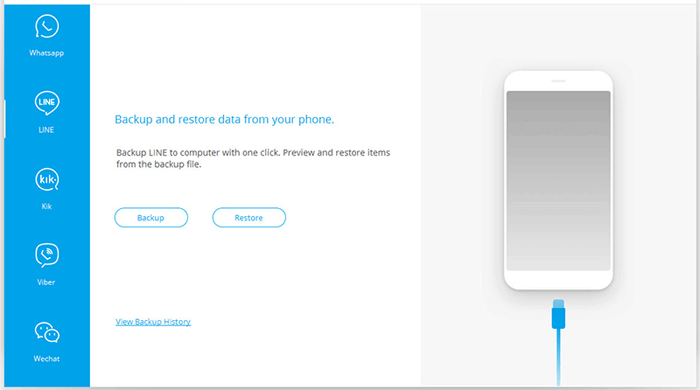
03 After the device is detected, the data backup process will begin automatically and LINE messages will be transferred from iPhone to computer. When you see the backup complete notification, click "View it" to see the LINE backup files.
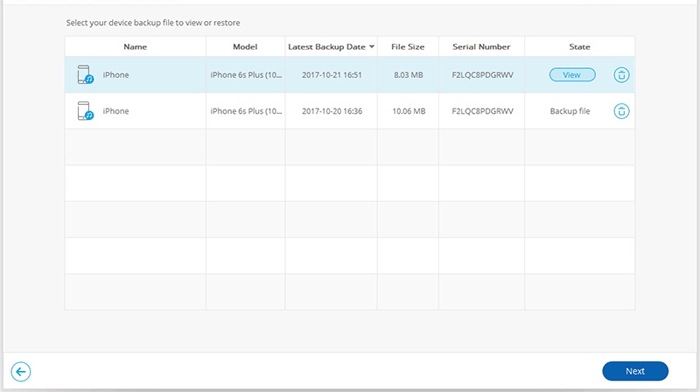
04 The tool will begin to scan for LINE backup files. When the scan is finished, you can restore the LINE backup to your new iPhone.
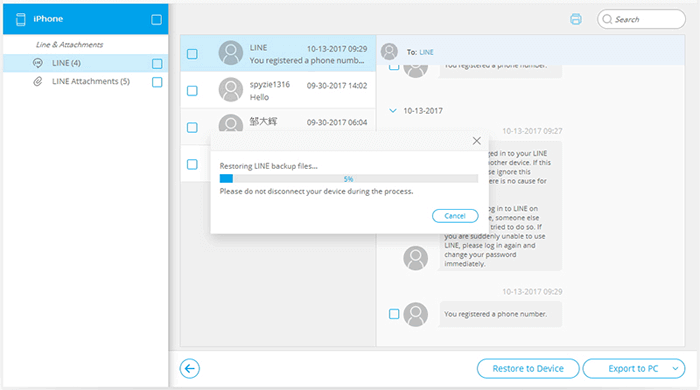
Basically, you can move LINE to new phone using the LINE application. There are two methods you can use, depending on whether or not you want to change your number.
For the same phone number:
Below are the steps to follow if you want to change your iPhone without changing your number:
1. Download the LINE application on the new iPhone. Log in with your number.
2. Enter your number and password.
3. Choose YES on That is My Account
4. Tap "Restore Chat History," then "OK." The Line's chats will be copied to the new iPhone.
For changed phone number:
Below are the steps to follow if you want to change both your phone and phone number:
1. Open the LINE application and go to "Settings" on the old iPhone. Tap "Account Transfer," then Allow the transfer.
2. On the new iPhone, log in using the new number and tap Account Transfer.
3. Tap the "Get Account Transfer code." You will receive a verification SMS with a code. Enter the code and click OK.
You can use iTunes if you choose to do the LINE account transfer manually. You only need to back up your LINE data from your old iPhone and then use the new iPhone to restore it. Below are the steps to follow to move LINE to another phone using iTunes:
1. Connect the old iPhone device to a PC using a USB cable and open iTunes.
2. Click Devices, then Backup. iTunes will immediately back up Line account data.
3. Then, connect the new device to the PC using a USB cable. Likewise, open iTunes and click Devices. Select Restore Backup, and now you can do the LINE transfer after logging into the Line account.

If your iOS version is 8.1 or advanced and LINE is version 6.4 or advanced, and you want to transfer LINE app to new phone, then you can use the LINE backup and restore method on iCloud below:
1. Open your LINE application and iCloud. Tap More to open Settings on the LINE.
2. Select Chats, then Chat History Backup. Click Backup Now.
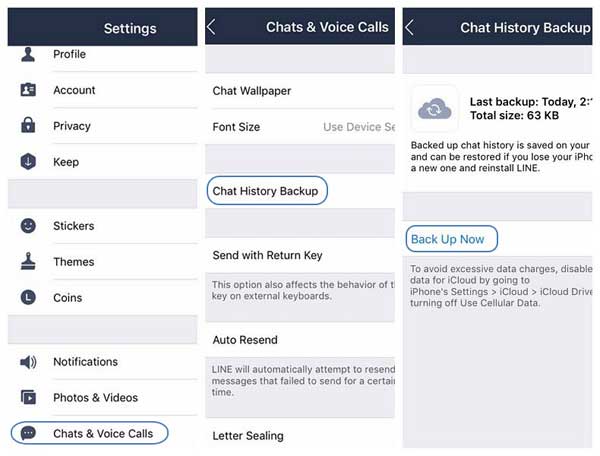
3. Once done, you will see your LINE's data on the iCloud account.
4. Open iCloud and the LINE application. Tap Restore Chats in Settings.
See more:
3 Proven Ways to Recover Data from iPhone that Won't Turn On (with Troubleshooting)
How to Recover Data from Broken iPhone with or without Backup
On Android phones, you can use Google Drive to transfer LINE chat history from Android to Android. So, you will need a Gmail/Google account beforehand.
Step 1. Back up LINE chat history on your old Android device.
1. Open the LINE application on the old Android phone and open the settings.
2. Click "Chat," then "Backup and restore chat history."
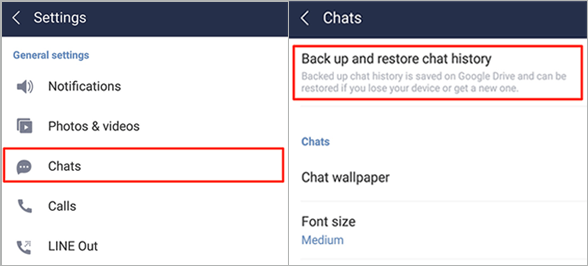
3. Tap "Backup to Google Drive" to back up LINE chat history.
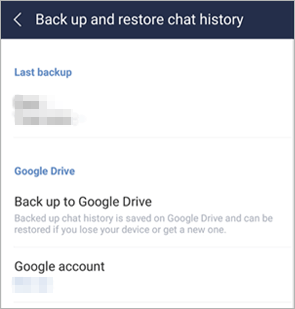
Step 2. Restore LINE backup on the new Android device
1. Open your LINE application on the new Android phone.
2. Login with your LINE account (the one you used with the old phone).
3. Tap Settings, then "Chat," then "Backup and restore chat history." Select "Restore."
Q1. How to use the same LINE account on different phones?
You simply need to log into your LINE account with the same account details to be able to use them on two different phones.
Q2. How to switch accounts in LINE?
You can add or create up to five accounts in one LINE. Just tap the 3 dots on the bottom right part of your screen. Tap the arrow near the profile picture. Click "Add Account". Log in using the details of the account you wish to add.
These days you can quickly back up your LINE accounts and move them to a new device, thanks to cloud storage services like iCloud and Google Drive. All the same, you can use reliable transfer software like LINE Transfer to keep LINE chat history when changing phone.
Related Articles:
Efficient 9 Ways to Transfer Data from Android to Android [Can't Miss]
OnePlus Transfer Guide: How to Perform OnePlus to OnePlus File Transfer
Top 9 Ways to Fix "Messages Didn't Transfer to the New iPhone"
[Proven] How to Transfer WhatsApp to New Phone Easily? (Android & iPhone)
[Fast Transfer] How to Transfer WhatsApp from iPhone to Android
[3 Solutions] How to Transfer WhatsApp Chats from Android to Android





