
Top 9 Ways to Fix Messages Didn't Transfer to the New iPhone 15 Pro/15

"I am transferring my iPhone X to a new iPhone 15 Pro Max. My messages on the new phone stop about six weeks before today. All of the messages before that did transfer. The missing messages are still on my iPhone X and my iMac. How do I get them back on my new phone?"
- Apple Support Community
When you get a new iPhone, messages are something you don't want to leave on the old iPhone. However, some people have reported problems during message transfer, like "all my messages didn't transfer to my new iPhone" or "not all my text messages transferred to the new phone".
If you are also experiencing the awkward situation, the nice effective solutions in this tutorial will help you out.
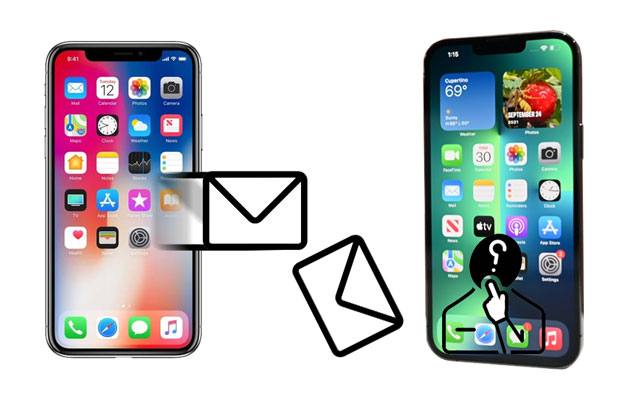
Part 1. Why Didn't My Messages Transfer to New iPhone?
Part 2. What Do I Do if My Messages Didn't Transfer to My New iPhone?
Bonus: How to Back Up Messages from iPhone to a Computer?
When getting a new iPhone 15, you may tend to restore messages from iCloud backup during the new iPhone setup. However, the thing did not happen as expected: iMessages/text messages didn't transfer to the new iPhone. There comes a question: Why are my messages not transferring to the new iPhone? Or, why didn't my text messages transfer to the new phone?
Many factors may cause the problem, like Apple system errors, poor internet connectivity, heavy backup files, etc. Don't panic! Here you will efficiently troubleshoot the "iPhone messages not transferring to a new phone".
Below is a list of practical solutions to fix the "messages didn't transfer to the new iPhone". You can refer to our instructions to resolve your problem easily.
First of all, ensure that your iCloud backup contains messages. You can disable the Messages option in iCloud on your old iPhone and make a new backup of text messages and iMessages. Then, restore the most recent backup file to your new iPhone.
Warm tips:
Suppose you don't want to restore the backup right now. In that case, you can enable the Messages option in iCloud on the new iPhone to allow it to accomplish the process quietly: Go to Settings > click your name > iCloud > toggle on Messages.
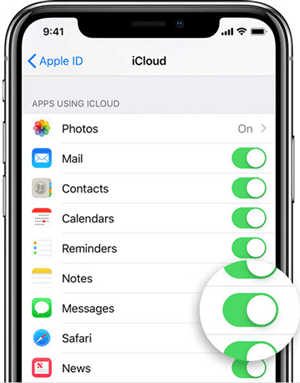
See also: Why did't iPhone contacts transfer to your new iPhone? If so, you can learn the tips from this article.
Depending on the backup file size and the Wi-Fi speed, the transferring process may take longer than normal. Even if the restoring process seems finished, it may still download data in the background.
So, connect both iPhones to a Wi-Fi network and a power source and wait until the whole process is over. Even if it takes one week to finish the transfer process, it's not weird.
You should also check whether the iCloud storage space is enough to store the backup file. Expand the storage before syncing any file to your new iPhone if it is almost full.

Learn more: What if an iPad keeps restarting on its own? If you want to fix it, you can click this guide to get useful tricks.
You can also test the Internet speed. If the Internet condition is poor, try resetting the network settings by going to Settings > General > Reset iPhone > Reset and tapping the Reset Network Settings option.

You can also force messages to resync on both old and new iPhones. Open Settings > tap your name > iCloud > switch messages off > reboot your device > turn Messages on in iCloud again.

You might need: How to Fix iCloud Error Connecting to Server on Mac/iPhone/iPad
The iCloud glitches will sometimes make "iPhone messages not transferring to the new phone". To resolve this, you can head over to Settings > tap your name > iCloud > click Sign Out to log out of your Apple ID. Later, restart your iPhone and sign in with the same Apple ID again.

You can update your iPhone to the latest iOS version to fix the system bugs. For that, open Settings > General > Software Update > Automatic Updates > enable the Download iOS Updates and Install iOS Updates options.

Instead of iCloud syncing, you can also use iTunes to transfer messages from one iPhone to another. However, it will back up the whole iPhone data, not only messages. Moreover, the iTunes backup file will replace all the target iPhone content.

Finally, you can also use AirDrop to transfer messages from iPhone to iPhone if both iPhones run iOS 7 or above. Here's how.

When switching iPhones, iCloud and iTunes are the prior options you will consider to back up messages since they are official and secure. You can also back up the iPhone messages to a computer to keep your data safe. Coolmuster iOS Assistant is a handy tool to transfer, back up, and manage your iPhone messages, contacts, and other files on a computer.
Key features of Coolmuster iOS Assistant:
* Selectively export messages from an iPhone/iPad to a computer in HTML, TEXT, or CSV format.
* Back up the whole iPhone data to the computer in one click.
* Access and view messages from a computer.
* Restore messages from the computer backup to an iPhone.
* Compatible with iOS 5 to iOS 17, such as iPhone 15 Pro/15 Pro Max/15/14/SE (3rd generation)/13/13 mini/12 Pro Max/12 Pro/12/12 mini/SE/11 Pro Max/11 Pro/11/XS Max/XS/XR/X/8/8 Plus, etc.
How to selectively back up iPhone messages to a computer?
1. Install and run Coolmuster iOS Assistant on your computer.
2. Connect your iPhone to the computer via a USB cable and trust the computer on your iPhone as prompted. When connected, it will display the iPhone information on the home interface.

3. Choose Messages on the left panel, preview all the texts, and check the items you wish to transfer. Finally, hit the Export button on the top to save them to your computer.

Further reading:
iCloud vs. iTunes Backup: What's the Difference between Them? (Full Guide)
How to Transfer Ringtones from iPhone to iPhone? (iPhone 13 Included)
Now you get nine feasible methods to fix the "messages didn't transfer to the new iPhone". You can follow our instructions to resolve the trouble by yourself. Or, you can also back up the messages from your old iPhone to a computer using Coolmuster iOS Assistant in a readable format, which is fast and easy.
If you find this tutorial helpful, please share it with more people in need.
Related Articles:
Top 5 Ways to Transfer WhatsApp Messages from iPhone to New iPhone
How to Transfer Messages from iPhone to iPhone?
[Solved] How to Transfer Text Messages from Android to iPhone?
How to Transfer Phone Number to a New iPhone? Take Down the 4 Easy Ways
Transfer Viber Messages to New iPhone (Including iPhone 15 Pro/15)
How to Transfer Data from iPhone to iPhone after Setup in Four Dependable Ways?





