
3 Proven Ways to Recover Data from iPhone That Won't Turn On (with Troubleshooting)

Nowadays, mobile phones carry a lot of our important data, including photos, contacts, messages, etc. However, there may be times when our iPhone won't turn on, which makes us very anxious. At this time, how to recover data from iPhone that won't turn on effectively has become the focus of attention of many users. Can you recover data from iPhone that won't turn on? In fact, it's not difficult. With organized procedures in this guide, you will recover data from the iPhone that won't turn on and fix the iPhone problem without difficulties.

Any software or hardware issues may lead to the iPhone won't turn on problem. Below are some common causes for this problem iPhone won't turn on:
Facing the situation that your iPhone won't turn on, here are three ways to help you recover your data.
If your iPhone won't turn on, you can use the best dead iPhone recovery software - Coolmuster iPhone Data Recovery to get data from iTunes without using your iPhone. As long as you made a backup of your iPhone with iTunes before, you can easily retrieve all the backup files with this program. Worth mentioning, that it supports various data types and multiple scenarios that bring about the iPhone glitches.
Key features of Coolmuster iPhone Data Recovery:
Here is how to recover data from iPhone that won't turn on via iPhone Data Recovery:
01Install and open the software on your computer. After that, choose the "Recover from iTunes Backup File" mode from the left window. Next, select the required iTunes backup and then click the "Start Scan" button to scan the data.

02Kindly select the data types you wish to recover, and then click on the "Start Scan" button located at the bottom right corner.

03To initiate the restoration process from iTunes backups, first select a category, then choose the specific deleted and existing files displayed on the right. Finally, click the "Recover to Computer" icon to commence the recovery of the files.

Video Tutorial:
If you have been synced your iPhone to iTunes, it is possible to back up your dead iPhone to the computer you've been synced with. For more information, you can refer to the step-by-step guide below.
How to Back Up iPhone with Broken Screen (4 Possible Ways)If you prefer the official method, you can directly use iTunes to recover data from iPhone that won't turn on, but only if you back up your iPhone with iTunes before it won't turn on. However, with this method you can't restore specific data, only the entire backup, which will cause the data to be overwritten.
Here is how to recover data from iPhone that won't turn on from iTunes backup:
Step 1. Install the latest version of iTunes on your computer and connect your new iPhone 16 to it via a USB cable.
Step 2. Tap "Trust" on the new iPhone 16 when asked. Once done, iTunes will automatically detect your device. When detected, tap the iPhone icon, click "Summary", and hit the "Restore Backup" button. (iTunes not recognizing your iPhone?)
Step 3. Pick the most recent backup file from the pop-up window and press the "Restore" button to start retrieving backups to the new iPhone 16.

If you have backed up your iPhone to iCloud before it won't turn on, you can now restore data from the iPhone with an iCloud backup file. However, iCloud has limited free space.
Here is how to recover data from iPhone that won't turn on with iCloud backup:
Step 1. If you are a new device, set up your new iPhone 16 and directly select the "Restore from iCloud Backup" option when you enter the "Apps & Data" screen. (If not, you need to tap "Settings" > "General>" > "Reset" > "Erase All Content and Settings" to erase your iPhone first.)
Step 2. Enter your Apple ID and password to sign in to iCloud.
Step 3. Select the corresponding backup file in the backup list and click "Restore" to restore the data.

Apart from data recovery from iPhone that won't turn on, if you also hope to fix the problem, you can refer to the tricks and tips below.
If your iPhone shows a black screen and won't turn on for a long time, it may run out of battery. In some cases, lack of power will also cause a dead iPhone. Therefore, you can connect your iPhone to a power source and charge it for 30 minutes or so. In case the lightning or charger is damaged, you can change to another one. (iPhone overheating when charging?)
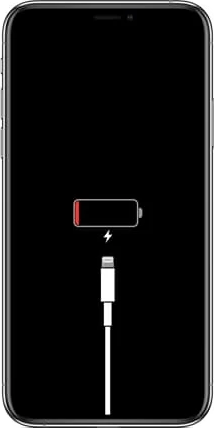
It is easy and effective to fix the iPhone won't turn on issue, especially when other ways don't work properly. As the operation procedure varies with different iPhone models, you can choose the appropriate tutorial from below.

iOS System Recovery offers an effective solution to fix the iPhone won't turn on issue. This software can repair various iOS system issues and fix your iPhone back to normal. It supports all iOS devices and is very easy to use.
Here is how to use iOS System Recovery to fix iPhone won't turn on:
01Download and run the iOS System Recovery on your computer. Click the "iOS System Recovery" mode from the welcome screen.

02The software will detect your device problem automatically. Click the "Start" button to continue.

03Follow the instructions on the screen to enter the recovery mode on the iPhone. Then, choose your device model as required. After that, click "Repair" to start fixing the device issue. The software will download the suitable plug-in for your iPhone. After downloading, your iPhone should be back to normal.

Suppose all the above tricks cannot work for your device. In that case, you can contact the Apple Support Team or visit the nearby Apple Service Center for technical support. Remember to bring the receipt with you. If they announce an official death, immediately recover files from the dead iPhone via the above ways.
To sum up, we provide three practical methods to recover data from iPhone that won't turn on and four simple solutions to fix a dead iPhone. You will easily find from the above content that the Coolmuster iPhone Data Recovery is the optimal choice. Using this software, you can save data from a dead iPhone via iTunes backup file easily. Moreover, the operation is straightforward, and it lets you preview all iPhone data before selection and recovery. You won't get such a good experience using the other two methods.
We hope this tutorial will well solve your problem.
Related Articles:
How to Retrieve Photos from iPhone that Won't Turn On? (Comprehensive Guide)
iPhone Won't Restore? 11 Effective Fixes for Your iPhone Woes
How to Recover Photos from Dead iPhone with or without Backup?
iPhone Died and Won't Turn On? 6 Quick Solutions to Fix the Issue





