
How to Transfer Photos from Android to iPhone 16 in 7 Tried-and-True Ways

If you're switching to the latest iPhone 16 and wondering how to transfer photos from Android to iPhone 16, you've come to the right place. Moving photos between these two platforms may seem complicated, but with the right tools, it's straightforward.
This article will guide you through seven proven methods, from official tools like Move to iOS to cloud services like Google Photos. Whether you're looking for speed, simplicity, or flexibility, you'll find the perfect solution here.
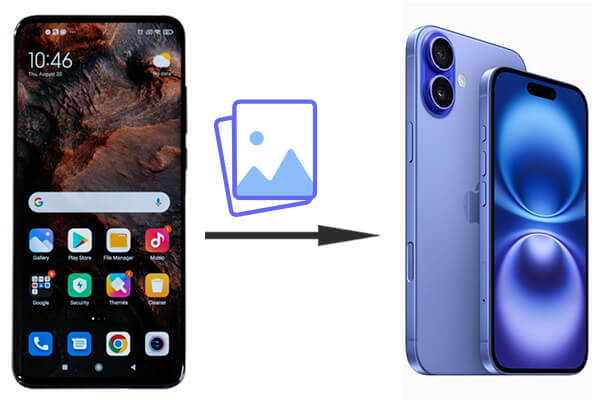
Absolutely! Transferring photos from Android to iPhone is not only possible but also quite straightforward with the right tools and methods. Whether you prefer a direct transfer app, cloud storage, or a more traditional approach using a computer, there's a solution that fits your needs.
How do I transfer photos from Android to iPhone? Let's dive into the step-by-step processes.
When you get your new iPhone 16 and are unsure about how to transfer photos from your Android device to your new phone, the most straightforward approach is to utilize third-party software such as Android to iPhone Transfer. It's the best way to transfer photos from Android to iPhone, effortlessly accommodating both Android and iOS systems, regardless of the size of the photos you need to transfer.
Key features include:
How to import photos from Android to iPhone using the phone transfer software?
01Install the software on your computer and launch it. Connect your phones using USB cables, then wait for the tool to detect the devices and display their information on the interface.

02The Android device should appear as the "Source phone" in the "Device" list. You can click the dropdown to choose the source device if necessary.

03From the files listed on the left, click on the "Photos" folder and inspect the details of each item on the right. Preview and select the photos you wish to copy to your iPhone. After selecting all desired photos, click the "Export to Device" option. These pictures will be synced to your iPhone 16.

If you have a Mac computer, you can transfer files from your Android device to the Mac using Android File Transfer and then use AirDrop to send the photos from the Mac to your iPhone. Here are the detailed steps:
Step 1. Connect your Android device to your Mac's USB port using a USB cable.
Step 2. Once the device is connected, run the Android File Transfer app on your Mac. If it's not installed, you'll need to download and install it first.
Step 3. Click "Get started" in Android File Transfer, locate the photos you want to transfer, and drag them into the desired folder on your Mac.
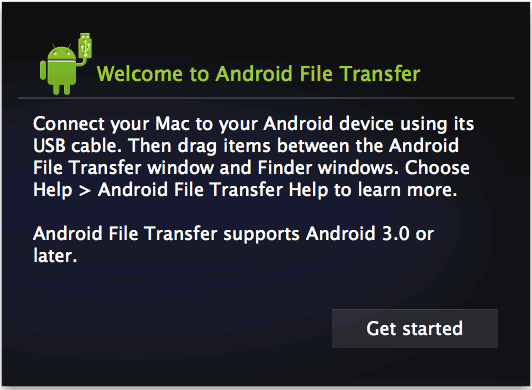
Step 4. If both your Mac and iPhone 16 support AirDrop, you can use it to send the photos from your Mac to your iPhone 16: Turn on AirDrop on both devices, select the photos on your Mac to send via AirDrop, and tap "Accept" on your iPhone to receive them.
Cons
Move to iOS, an application officially developed by Apple is an easy way to transfer photos from Android to iPhone. Of course, it can also transfer other data from Android to iPhone, such as SMS, contacts, and more. Following are the steps to transfer photos from Android to iPhone 16:
Step 1. To set up your new iPhone 16, proceed until you reach the screen displaying options for apps and data. From the screen, select "From Android", and a 6-10 digit code will appear.

Step 2. On your Android device, open the "Move to iOS" app, tap "Continue", and then agree to the terms.
Step 3. Now, enter the code displayed on your iPhone into your Android phone to establish a connection.
Step 4. Select the photos you wish to share with your new iPhone and tap "Next" to start the transfer process. Once completed, continue setting up your iPhone 16 and access your photos.
Cons
You can also use cloud storage services such as Google Photos to transfer photos to your iPhone 16. Google Photos is a free cross-platform cloud storage service that supports photo backup, as well as access and download from any device.
How to transfer pictures from Android to iPhone with Google Photos?
Step 1. On an Android device, open Google Photos and back up all your photos.

Step 2. On iPhone 16, download the Google Photos app and log in with the same account.
Step 3. Download the desired photos from Google Photos to your iPhone.
Cons
Similar to 2.2, but with a broader approach, involving file transfer protocols like FTP or simply copying and pasting files between devices connected to the same computer. Here is how to send photos from Android to iPhone through a computer:
Step 1. Connect your Android phone to the computer and select "Transfer files".

Step 2. Manually copy or drag and drop the desired photos to the computer.
Step 3. Connect your iPhone to the computer using a USB cable, and then sync the photos to your iPhone 16 through iTunes or Finder.
Cons
If you only need to transfer a few images, email might be your preferred solution, although it might not be the best choice for large quantities of high-resolution photos. Below is a comprehensive guide on how to send photos from Android to iPhone via email:
Step 1. Launch the email program on your Android device and tap the "Compose" or "New Email" button to start a new email.
Step 2. Enter your email address or the recipient's email address in the "To" field.
Step 3. Locate the "Attach" icon (usually depicted as a paperclip) and select the photos you wish to transfer. Attach the selected pictures to the email and tap the "Send" button.

Step 4. On your iPhone 16, open the same email account and download the photos.
Cons
There are also many apps specifically designed for transferring pictures from Android to iPhone in the market, such as Send Anywhere. They may be free or paid, but most of them come with ads and have unknown security, so we generally don't recommend using these programs. Below is the guide on how to share photos from Android to iPhone with Send Anywhere:
Step 1. Download and install Send Anywhere on both your Android and iPhone devices.
Step 2. On your Android device, select the photos you want to send and generate a transfer code.
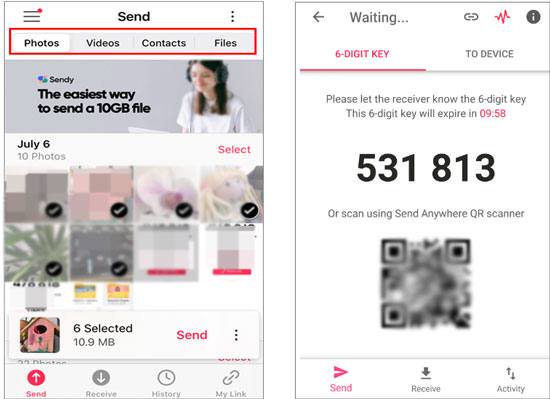
Step 3. Enter the transfer code on your iPhone to receive the photos.
Cons
All seven methods mentioned above can effectively assist you in transferring photos from Android to iPhone 16, each with its own advantages, disadvantages, and varying applicability. If you require a fast, stable, and bulk-friendly solution for photo transfer, we highly recommend using Android to iPhone Transfer. Not only is it straightforward to operate, but it also ensures the integrity of your photos during the transfer process, making it the most reliable option.
Related Articles:
Photos Didn't Transfer to New iPhone 16? Work It Out with Easy Solutions
Contacts Didn't Transfer to New iPhone? 7 Flexible and Easy Fixes
How to Fix the iPhone Transferring Data Stuck Issue Effortlessly
Best App to Transfer Data from Android to iPhone [Latest Update]