
How to Transfer Photos from iPhone to iPhone? - 5 Effective Ways

When you get a new iPhone or want to share photos with friends, you may need to transfer photos from one iPhone to another. So, how to transfer photos from iPhone to iPhone? This article will introduce several effective methods, including both USB and wireless options, to help you quickly transfer your photos.
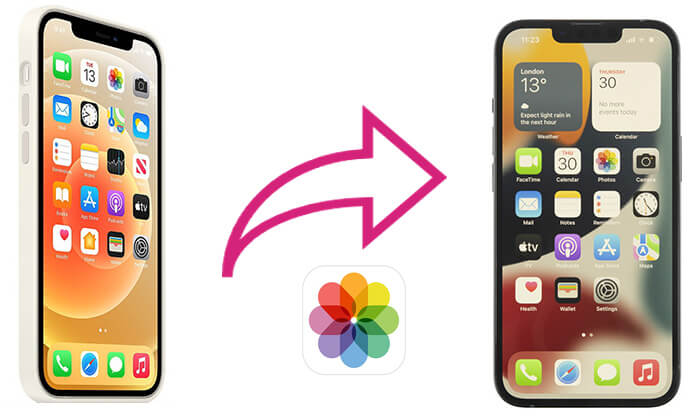
iCloud is one of the main ways to sync data between Apple devices. By enabling iCloud Photos, your photos can be automatically uploaded to iCloud and synced across all devices using the same Apple ID. Therefore, as long as both iPhones are connected to Wi-Fi and use the same Apple ID, sharing photos is easy. However, iCloud's free storage is limited to 5GB, so if you have a large number of photos, you may need to purchase additional storage space. (How to free up iCloud storage?)
How do I transfer photos from iphone to iphone using iCloud? Here are the steps:
Step 1. On your old iPhone, open "Settings" > tap your "Apple ID" > select "iCloud", then go to "Photos" and turn on "iCloud Photos".
Step 2. Make sure the device is connected to Wi-Fi and has enough iCloud storage space. The photos will be automatically uploaded, which may take some time depending on the number of photos and the network speed.
Step 3. On the new iPhone, sign in using the same Apple ID, then go to "Settings" > "iCloud" > "Photos", and enable "iCloud Photos". The photos will automatically sync to the new iPhone's photo album.

If your iCloud storage is insufficient, how to transfer photos from iPhone to iPhone without iCloud? Here are 4 methods.
If you want to transfer a large number of photos from your old iPhone to your new iPhone without losing photo quality, Phone Transfer is the best app to transfer photos from iPhone to iPhone. It supports one-click bulk transfer and allows data migration for photos, videos, music, contacts, messages, and more, without relying on iCloud or iTunes.
Key features of Phone Transfer:
Here is how to transfer photos from iPhone to iPhone with cable using Phone Transfer:
01Launch Phone Transfer after installing it on your computer. Then, plug both iPhones into the computer via USB cables This tool will automatically detect your device and display its information on the interface.

02Make sure your source phone appears in the Device list at the top center. If it doesn't, simply click the drop-down menu to select the source phone.

03Select the "Photos" option from the left menu, then click the "Export to Device" button to transfer photos between iPhones.

iTunes is the official management tool provided by Apple, allowing users to transfer photos from one iPhone to another. Please note that this method may overwrite the existing photos on the iPhone. Here are two ways to do it with iTunes.
If you only want to sync photos to your new iPhone, you can use iTunes' syncing feature. However, you must first sync the photos to your computer and then sync them to the new iPhone.
Here is how to transfer photos from one iPhone to another using iTunes sync:
Step 1. Transfer photos from your old iPhone to the computer and make sure you have the latest iTunes installed on your computer.
Step 2. Connect your new iPhone to the computer using a USB cable and open iTunes.
Step 3. Click on the iPhone's icon in iTunes, then select the "Photos" option.
Step 4. Check the "Sync Photos" box and choose a folder.
Step 5. Click "Apply" to sync photos from the iTunes library to your new iPhone.

If you want to transfer all iPhone data, including photos, you can use iTunes backup and restore. Here is how to transfer pictures from one iPhone to another via iTunes backup:
Step 1. Open iTunes on your computer (Windows requires iTunes, while Mac can use Finder).
Step 2. Connect the source iPhone and click "Trust This Computer".
Step 3. Click the device icon > "Back Up Now" and choose "This Computer" as the backup location.

Step 4. Once the backup is complete, disconnect the source and connect the target iPhone, select "Restore Backup", and wait for the photos to be restored.

If you don't want to use USB, you can also use AirDrop to transfer photos from iPhone to iPhone. AirDrop is a wireless file-sharing method between Apple devices, supporting the quick transfer of photos, videos, and other data. However, if you need to transfer loads of photos to another iDevice, it will take a rather long time.
Here is how to transfer photos from iPhone to iPhone wirelessly using AirDrop:
Step 1. Turn on Wi-Fi and Bluetooth on both iPhones, and enable AirDrop.
Step 2. Open the "Control Center", press and hold the "Wireless Connection" panel, select "AirDrop", and set it to "Everyone" or "Contacts Only". (AirDrop not working?)

Step 3. On the old iPhone, select the photos you want to transfer from the Photos app.
Step 4. Tap the "Share" button, choose "AirDrop", and then select the target iPhone.

Step 5. On the new iPhone, tap "Accept", and the photos will be automatically saved to the Photos app.
How to transfer photos from iPhone to iPhone without AirDrop? Guess you may have forgotten your Email. Yes, Email is perfect for transferring just several photos that are not large in size. If you want to transfer photos from iPhone to iPhone with high resolution or massive amounts, I do not recommend this method.
How can I transfer photos from iPhone to iPhone through email? Follow these steps:
Step 1. Open the "Photos" app on your iPhone, tap "Select" on the top and choose the photos you want to transfer to the new iPhone.
Step 2. Click the "Share" icon below and select "Mail".
Step 3. Fill in your Email account and password to sign in Email, then either input an Email address to send to or save to draft.
Step 4. On your new iPhone, sign in with the same Email account, find this Email, and download photos to your new iPhone.

After reading this article, you have acknowledged 5 ways to transfer photos from iPhone to iPhone, you may decide which one to adopt and next time. Personally, I highly recommend you use Phone Transfer to transfer photos from iPhone to iPhone. It is not only easy to use and fast in transfer speed, but also supports various data types, making it suitable for large-scale photo migration.
If you encounter any problem during use, feel free to leave a comment below and our support team will contact you later.
Related Articles:
How to Transfer Only Favorite Photos from iPhone to iPhone/Computer?
Photos Didn't Transfer to New iPhone? Work It Out with Easy Solutions
How to Transfer Apps from iPhone to iPhone in 2025: The Complete Guide
How Long to Transfer Data from iPhone to iPhone 16? Find Out Here





