
How to Compress a Video on iPhone? Solved in 7 Effective Ways

Have you ever used an iPhone to shoot high-quality videos and found they occupied a lot of storage space? If so, you may need to learn how to compress videos on iPhone. This will not only help you release valuable storage space, but also allow you to send videos more easily by email or upload them to social media platforms smoothly.
Although there is no built-in iOS feature that can directly compress videos on the iPhone, fortunately, there are other solutions that can compress videos on the iPhone quickly, efficiently, and freely. Let's take a look at them together.
Third-party applications available on Apple's App Store provide portability for iPhone users who want to compress their files. Examples of third-party applications to compress a video on an iPhone include Video Compress, Media Converter, and Compress Videos & Resize Video. Beside, a professional video compressor tool - Video Coverter Ultimate can also help. Let's learn how to compress an iPhone video using them in this part.
Video Converter Ultimate, an all-in-one iPhone video compressor solution, can help you compress videos and audio files in over 1,000 formats. Video Converter Ultimate is also applicable in editing and converting videos on iPhone via your PC. It is available for free on Windows and Mac devices. Besides, Video Converter Ultimate is its application of enhanced AI to maintain and improve video quality even after compression. Rest assured, with Video Converter Ultimate, and you can compress a video on iPhone without compromising on file quality.
Key Features:
Then, how to compress iPhone video files with Video Converter Ultimate? Follow these steps to reduce video size on your iPhone with this compressor:
01Transfer the videos from your iPhone to your computer. Then download, install, and run Video Converter Ultimate on your computer.
02Locate the Video Compressor tool within the Toolbox. Import a video that requires compression. Once the files are added, you have the flexibility to modify the size, name, format, resolution, and bitrate of the resulting file.

03Next, designate the destination path to store your compressed file, and proceed by clicking on the Compress button. Once the compression is complete, access the newly compressed file, and upload it to your iPhone for mobile usage.

Unlike Video Converter Ultimate, Video Compress can be slightly restrictive in terms of what you can upload and compress before you need to upgrade to premium. Still, it is an effective solution to reduce the size of iPhone video files without losing quality.
Here is how to reduce iPhone video file sizes using Video Compress:
Step 1. Download Video Compress from the App Store.
Step 2. Run the app and tap the + button to add the videos you wish to compress. Select the videos from your local storage, then click Done from the upper right to upload them.
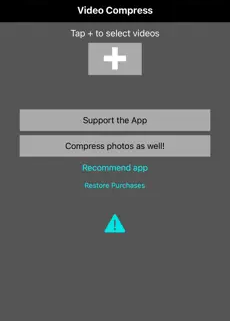
Step 3. Click Choose Preset from the next screen to customize the preferred choice. Drag the slider below to adjust the preferred bitrate. Note that the higher the bitrate, the better the quality and the larger the video will be.
Step 4. Click either Preview to view the file before compression or Continue to compress.
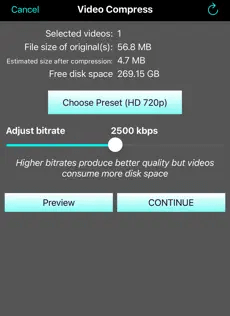
Step 5. After compression, click either Delete Originals or Finish.
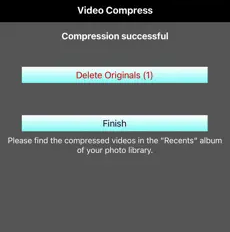
Media Converter is an alternative free app for reducing iPhone video size. However, it has a premium version with enhanced features. Besides compression, Media Converter can also help you convert and extract files. Media Converter is an iPhone video compressor compatible with iPhones running iOS 12.1 and above.
Here is how to compress a video on iPhone using Media Converter:
Step 1. Download and install Media Converter on your iPhone.
Step 2. Under the Videos section, tap Compress Video.
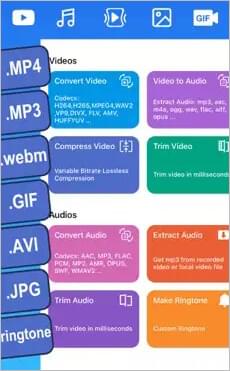
Step 3. Select your video source from the next page. Grant the application access to your iPhone files. Select the video you would like to compress.
Step 4. Select a compression mode, specific time range, and ratio from the video compression page.
Step 5. Under the Video Settings tab, tap More Settings to customize the output video's frame rate, code, format, and resolution. Tap OK to save your changes.
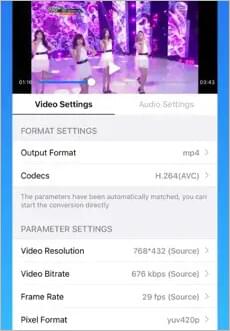
Step 6. In the top-right corner, tap Next, then Start from the popup to begin compressing your videos. You will find the compressed video under the My Creation tab.
Compress Videos & Resize Video is an alternative iPhone video compressor available on the App Store. You can use it for free to compress video for iPhone. However, it also has a premium version with more advanced features.
With Compress Videos & Resize Video, you can reduce size of iPhone video to a great extent without hurting file quality. This allows you to upload and share your videos anywhere without the bugging file size limitation.
Here is how to compress a video on iPhone using this iPhone video compressor:
Step 1. Download and install Compress Videos & Resize Video from App Store.
Step 2. Launch the app on your phone and allow it to access your files. Tap Select Videos to Compress and choose the particular video from your files, then tap Next.
Step 3. Specify Video Dimensions and Frame Rate on the next page, then tap the Compress button and wait for your video to compress.
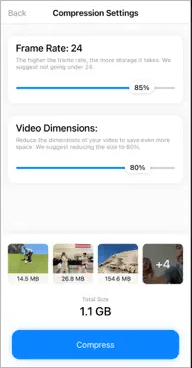
Step 4. Tap Delete Original to delete the original video file. Otherwise, select Keep X Original to keep the original and compressed file. To locate the compressed video on your iPhone, go to your Photos app, then check Recents under Albums.
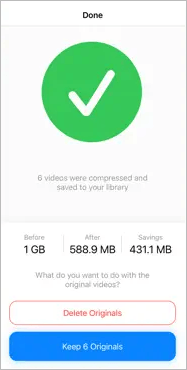
Are you wary of downloading any software or apps to compress files on your iPhone? If you don't want to download any external iPhone video compressor, you can use online tools to compress video without losing quality for iPhone.
An online iPhone video compressor can be convenient, provided you have a stable connection and sufficient bandwidth to allow the compression. Online video compressors work just as well as native iPhone apps.
Some examples of online tools you can use to reduce your iPhone video file sizes include Clideo, FreeConvert, and so on.
How to compress a video on iPhone for free? Clideo is a good choice. Clideo's interface is clean and user-friendly, meaning you don't have to have any technical expertise to compress iPhone videos on the platform. Here is how to compress files on iPhone using Clideo:
Step 1. Open your favorite browser on your iPhone and go to Clideo's website.
Step 2. Click Choose File to add the video you wish to compress.
Step 3. Clideo will begin automatic compression. Click Download to access the compressed video on your iPhone.

With a 1GB file size upload limit, FreeConvert is one of the best online iPhone video compressors. Like Clideo, it is free to compress videos, provided you have a stable connection.
Here is how to use FreeConvert to compress a video on iPhone:
Step 1. Launch your iPhone's favorite web browser and access FreeConvert's web page.
Step 2. Click Choose Files to upload the iPhone videos you wish to compress.
Step 3. Once you've uploaded the video, click the gear icon to customize the compression setting. Click Compress Now. To reduce your iPhone video's file size.
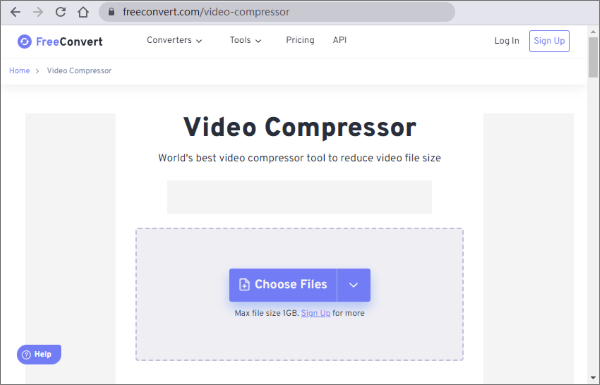
As previously mentioned, though iOS devices lack a built-in video compressor, you can use your camera settings to reduce the file size before creating the video. How do I configure my iPhone to reduce video file sizes? Here are the steps on how to reduce video file size on iPhone:
Step 1. Open your Settings app, then go to Camera. Hit Record Video.
Step 2. Select an option that balances video size and video quality. The lower the settings, the smaller the video file size will be.
This way, every video you record in the future will be smaller in size. Unfortunately, this pre-compression method lowers video quality.
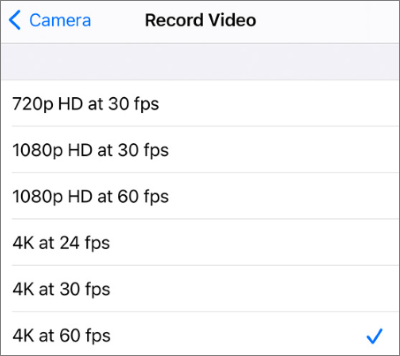
We have learned how to reduce size of video on iPhone now. But which is the best way to compress a video on my iPhone? Apple's App Store provides several iPhone video compressor tools, such as Media Converter and Video Compress. While these iPhone video compressors work fine, you should opt for a more comprehensive tool, such as Video Converter Ultimate.
Video Converter Ultimate is a dedicated video and audio compressor tool with other features such as editing, converting, etc. With Video Converter Ultimate, you can compress your iPhone videos for free, in bulk, and without losing file quality. Download Video Converter Ultimate to reduce iPhone video file sizes like a pro.
Related Articles:
How to Compress Photo on iPhone? 5 Proven Ways to Reduce Image Size
How to Compress a Video on Android? 6 Quick Ways You Can't Miss
Compress Video for Instagram: Avoid the File Size Limit Like a Pro
How to Compress Video for YouTube Upload [Offline & Online Tools]