
Top 4 Ways to Perform ASUS Backup and Restore [Beginner to Expert]

Are you looking for an easy and secure way to back up your ASUS ZenFone 12? It is important to back up the precious files on your phone in case data loss happens due to various reasons. Nowadays, with cloud-based services like Google Drive and Dropbox, backing up your device can be very easy and convenient. Apart from them, you have many more options. In this article, we conclude the best 4 ways to help you perform ASUS backup and restore, including Android Assistant, Android Backup Manager, Google Drive, as well as simply using a USB cable.

The easiest way to perform an ASUS backup and restore is to use Coolmuster Android Backup Manager. This practical program makes data backup & restore straightforward and convenient. With it, you can 1-click to back up your ASUS phone to your computer, including call logs, contacts, messages, photos, music, videos, documents, and apps.
Key Features of Android Backup Manager:
Download Android Backup Manager and see how to conduct an ASUS backup and restore with this useful tool.
01After installing the software on your computer, connect your ASUS phone to the computer with a suitable USB cable. Then, follow the steps on the screen to make the software detect your phone. Once done, you will see the main interface like below.

02Click the "Backup" option and select the file types you want to back up. You can click "Browse" to decide where to store the backups on your PC. After selection, click the "Back Up" button to back up ASUS to your PC.

You can restore the backups created by Android Backup Manager to your phone whenever you need. Here's how:
01Likewise, after launching the program, connect ASUS to the PC. After your phone is detected by the software, choose the "Restore" option this time.
02You can select the backups you want to restore from the backup list. If the backups that are stored in the customized location are not on the list, just simply click "Add Backup Folder" to add them to the backup list. After selection, click "Restore".

For a more intuitive guide, check out the video tutorial below:
Coolmuster Android Assistant is a powerful data management program that offers a variety of phone management features. It not only allows you to 1-click back up all files on ASUS but also preview and selectively export specific files to the computer as you want for a backup. This user-friendly program makes it much easier to manage data on your Android phone.
Key features of Android Assistant:
Android Assistant supports Windows and Mac, you can download the version you require and follow the guide to conduct ASUS ZenFone backup and restore.
01After installing this program on your computer, connect your ASUS ZenFone to the computer with a USB cable. Follow the prompt on the screen to get your ASUS detected by the software, once connected, go to the "Super Toolkit" section.

02Click "Backup" and then select the contents you want to back up. You can customize the location to store the ASUS ZenFone backup. After selection, click the "Back Up" button to back up your ASUS ZenFone to a PC.

You can use Android Assistant to restore the ASUS ZenFone backup made by this program, here's how:
01After your ASUS ZenFone is detected by the program, go to the "Super Toolkit" section and click "Restore" this time.
02Select the backups and the file types you need to restore, then click the "Restore" button to restore files to your phone.

Want to selectively back up files from ASUS to PC? Android Assistant can easily solve this problem. Here's how: Go to the desired file type > select the files you want to back up > and click the "Export" button from the top to move them to your PC for a backup.

By clicking the "Import" button, you can effortlessly restore the files you want from your PC to ASUS ZenFone.
If you have a Google account, Google Drive could be your ideal ASUS backup app. It is a leading backup service that offers 15 GB for you to back up your files. It allows you to back up photos, videos, app data, call logs, and settings to Google Drive.
Let's see how to perform an ASUS backup and restore with Google Drive:
Step 1. Open the Settings app on your ASUS phone.
Step 2. Go to "System" and select "Backup".
Step 3. Turn on "Back up to Google Drive" > enter your Google account > tap "Back up now".
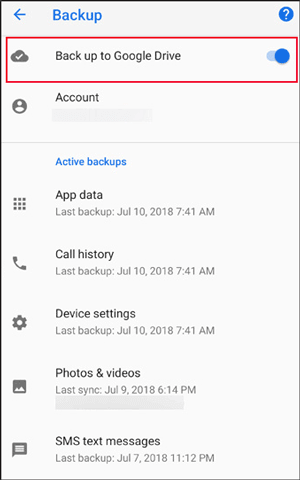
Step 1. Open the Settings app on your ASUS.
Step 2. Select "Google" > tap your Google account.
Step 3. Select the items you need to restore.
Step 4. Tap the three-dots icon on the top-right, and then tap "Sync now".
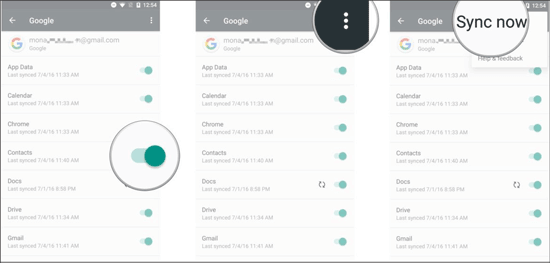
Using just a USB cable to back up and restore ASUS to/from the computer is very easy. You don't need to apply the third-party tool via this method. But it is to be noted that only limited files, including photos, videos, and documents, are supported. You are unable to back up other files like SMS, contacts, and apps using this way.
How to back up and restore ASUS ZenFone using a USB cable:
Step 1. Connect your ASUS phone to the computer with a USB cable.
Step 2. Open "This PC" on your computer and then double-click your ASUS phone under the "Portable Devices" section.
Step 3. Navigate to the files you want to back up, then move them to your computer by drag & drop.

To restore files to ASUS using a USB cable, just simply copy the files from your PC to your ASUS phone storage.
ASUS backup and restore can be very easy with the workable methods we mentioned above. Comparably, Coolmuster Android Backup Manager mainly features backup and restore, and it is very simple to operate, which is good for people who are looking for a simple backup tool. If you want to try a data management tool that not only can backup and restore your ASUS but also help you manage the massive data on your ASUS phone, then Coolmuster Android Assistant is your choice. If you want to make an automatic backup to the Cloud service, then Google Drive is a reliable backup app for you. Using a USB cable to back up files to a PC is easy, but you can only back up limited file types.
Related Articles:
How to Restore from Google Backup After Setup [Updated in 2025]
How to Back Up Android Phone - A Step-by-Step Guide in 2025
Contact Backup and Restore: How to Back Up & Restore Android Contacts in 5 Ways
4 Easy Ways to Perform Android Call Log Backup & Restore [Must Read]





