
Why Won't My Text Messages Send on My Android Device? How to Fix It?

"Why can't I send text messages with my Android anymore, and how do I make it work again?"
- from Quora
For basic text messaging, SMS is still the best choice. The good thing is that it does not require an internet connection and will efficiently do its job regardless of the device's brand or price. With a SIM card inserted into your device, you can text anyone. However, why won't my text messages send on my Android phone or tablet? It can be frustrating when your Android device is not sending texts. Not to worry, though, if you encounter such a problem. Read this post to know the causes and the ways to resolve the issue.
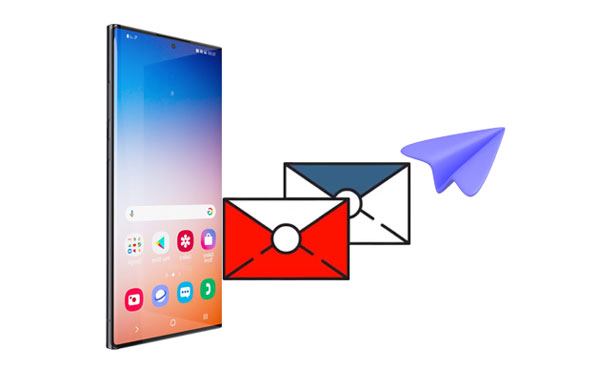
Why aren't my messages sending on my Android phone? Have you ever asked yourself this question? Anyway, you can now find out the answer in this part. Numerous things are responsible for this dilemma. The following are the leading causes:
The device's internal memory stores data and messages are one of them. If it's already full, there won't be remaining space for new messages, which will block the sending of new messages.
If your device doesn't have a good network, sending messages won't be successful. So, you should check the coverage area and ensure your device has strong signal bars.
A wrong set of SMS settings can also lead to the issue of messages not sending. You should check that the message center number is correctly entered in your device's settings.
It's also possible that you're sending texts in the wrong format not supported by your provider. For instance, you send texts as MMS (multimedia messages), but your provider only supports SMS (short text messages).
There may also be issues with your device's software, especially if it's outdated and some bugs are blocking the sending.
Your messaging application may also cause the problem.
If you know the cause of why your text messages aren't sending on Android, then the route to resolving is simple. However, if you cannot pinpoint the issue right away, we have provided a few solutions that may be worth exploring to fix this problem. Take a look at these tips and see if they get your messages back up and running again.
It is common to experience hiccups in messaging applications, which are caused mainly by specific features or settings. If you're unsure what happened, check if you have credit on the SIM card first. Verify that your settings are correct before trying to send the text messages.
Sometimes, if you do not insert the SIM on the device correctly, the device will not recognize it, which will lead to the Android not sending texts problem. To ensure that your Android correctly sends messages, the device should read the inserted SIM card. Try removing and reinserting it again. Doing so will confirm that it's properly placed and can be read by the phone. Once you have inserted the SIM card, send a new text message. If there's no other problem, your messages should go through without issues.
Here are some steps to reinsert the SIM into Android and ensure it works correctly:
Step 1: Turn off your device before inserting the SIM card to avoid any damage. But many Android devices support removing or inserting a SIM card without shutdown.
Step 2: Check that the SIM card is not damaged and is an approved size for your device.
Step 3: Insert your SIM card into the slot provided on your device

Although rare, your carrier network may be experiencing an outage. This may be the reason behind Android not sending texts. Many providers have status pages where they announce any issues that arise. Keeping an eye on these can help you know if it's just you only facing the issue or everybody using the service.
An effortless approach to confirm if your service is running correctly is through DownDetector.com, a valuable online tool. You just enter the website and search for your carrier's name. This website is the perfect resource to stay informed on any potential outages. Not only do they provide user reports, but you can also see their live maps that visualize if there are any local issues in your area.
In some cases, you may find that there is no signal available. This can occur while driving through rural areas or inside a concrete building with poor reception.
Note: Want to directly view your Android SMS on your computer? Then you can follow these methods.
This may seem a ridiculous suggestion, but you wouldn't believe how frequently settings are altered without us noticing. Perhaps Airplane mode was switched on by mistake, and that's why you are wondering "why sms is not working on Android". Turning it off will allow you to send texts smoothly.
Here is what to do to turn off airplane mode:
Step 1: Scroll down the home screen after unlocking your Android gadget.
Step 2: Touch the "Airplane" icon to turn it off.
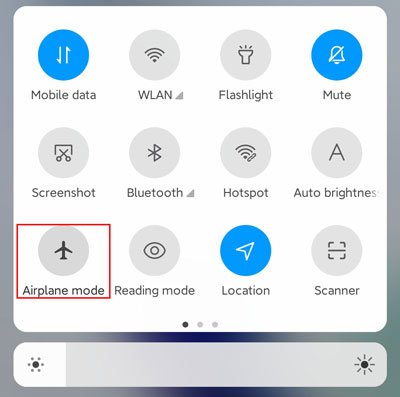
If a text message fails to send Android after reinserting your SIM, check the strength of your network connection. It's likely that you don't have a signal or a very weak signal. To check the strength of your network, go to your device's home screen and check at the top of your screen in the right corner to see the number of bars for your network. If the bars are full, it indicates the signal strength is just okay, but if there is only one bar or none, then you don't have a good network.
If the signal strength isn't sufficient, your text messages won't send. You will have to wait for the signal strength to improve, or you can change your location.
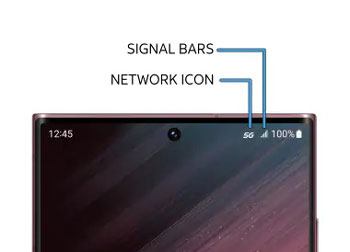
This is a tried-and-true fix. It may sound ridiculous, but often restarting your phone does wonders. Restarting a device refreshes the operating system and closes any background apps causing problems. So, give it a go and see if you can solve sending messages failed on Android with one simple reboot.
To restart your Android device:
Step 1: Press the "Power" button until you see a pop-up menu.
Step 2: Select "Restart" and wait for the device to power off and on again. Once done, try sending messages.

A cache is a temporary file on our devices that keeps the device snappy. This is because the information is stored locally and readily available when needed, no need to download from a remote source each time.
The only problem is that the cached data can become corrupted if the files are old. So it's ideal for clearing cache and data periodically. This will give you a clean slate for the messaging app and make sure everything runs smoothly; however, this also means having to set up the app again from scratch. Here is how to clear the cache on Android:
Step 1: Open the "Settings" application and click on "Apps".
Step 2: Located the "Messages" application below "See all apps".
Step 3: Click on "Storage and cache" and click on "Clear cache". You may also choose "Clear storage".

Sometimes, you cannot send text messages but can receive them on Android. It may come as a surprise, but downloading applications can interfere with the functioning of other apps on your device. These applications can hinder your device from operating correctly since they require resources and come with viruses and may not be compatible with your device. They may prevent your phone from sending messages. If your messaging app is still malfunctioning after downloading a new application, the remedy is to delete it immediately.
To solve it:
Step 1: Locate the application you recently downloaded from the app drawer and wish to remove it from your device. Hold on to the app and choose "App info".
Step 2: Choose "Uninstall" > "OK" to confirm. Then send a text message with this phone again.
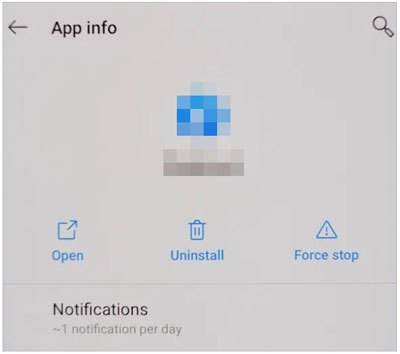
Service providers have a tailored selection of features that allow users to send SMS and MMS messages freely. The settings are automatically administered after inserting the SIM card into its slot. However, they could change when you replace the SIM card or update the system. If this happens, incoming and outgoing SMS messages may not be correctly deployed.
If you experience any issues with your SMS services, resetting the settings to their defaults is recommended. This can be done with the help of these steps:
Step 1: Open the "Messages" application on the phone and click "Menu" > "Settings".
Step 2: Click on the "Reset" option and set message features to default.
Step 3: Reboot the phone and try sending a text message.
If the problem doesn't stop, it is with the Messaging App. Try force-stopping the application and opening it again. This could potentially solve your problem. To do this:
Step 1: Click on "Settings" and tap on "Apps".
Step 2: Scroll down to get to the "Messages" app. Click on it and then choose "Force stop".
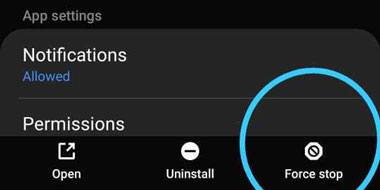
Step 3: Return to the "Home" page and click "Messages" application to start it. Now restart the device.
Read More: Do you need to print your Android text messages? Read this guide, and you will know the steps.
Still, I can't send messages to Android even after force-stopping the messages app. If your Android device runs on outdated software, you may experience issues when sending messages. New software versions come with bug patches to ensure your device operates as it should. So, ensure your device is running on up-to-date software. If not, you can update it by following these easy guides:
Step 1: Open the "Settings" application on an Android phone.
Step 2: Head to "System" and then to "System update".
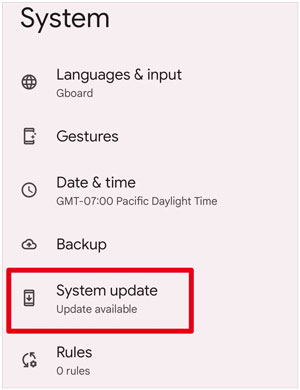
Step 3: Check for any available updates and install them on your device.
If your messaging app is not functioning correctly, it could be due to discrepancies in the network settings. Resetting them will return everything to its initial state and connect you directly with your carrier's network instead of the mobile data, which may fix the issue. Generally speaking, restoring these basic configurations can resolve problems like this quickly. Here is how to reset network settings:
Step 1: Open the "Settings" application and choose "System".
Step 2: Head to "Reset options" and click "Reset WiFi, mobile & Bluetooth".
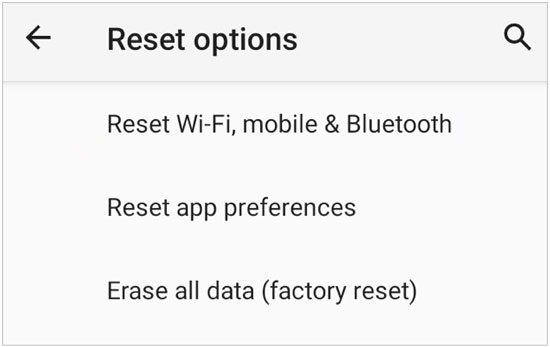
Step 3: Finally, click on "Reset Settings".
Why aren't my texts delivered to a certain person's Android phone? If you cannot text a person, their number may be blocked. Here is how to check for blocked numbers:
Step 1: Open the "Contacts" application and click on the name of the person you want to send the message to. Check the "Block" icon. It's usually a circle with a diagonal line.
Step 2: Click on the three-dot menu at the upper right side of the screen and click "Unblock contact".
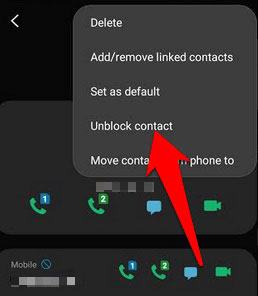
The other person may have also blocked you, meaning your texts will be sent but won't be received. You can enable the Read Whyeipts to confirm if your messages Androiden received. Just open the Messages app and click on three dots. Tap "Settings" and "More settings" when done, click "Text messages", then switch on the "Delivery reports" option.
May Like: Text messages disappeared on your Android phone? No worries, here you can learn how to fix it with some effective solutions.
If all other methods aren't helping to solve the problem, resetting your phone to its factory settings is a surefire way to set things right. A factory reset restores the device to its initial setup state as if it's brand new. However, remember that all data present on your phone will be erased. So, please back up your Android phone first.
Step 1: Open the "Settings" app on the device and go to "Backup & reset".
Step 2: Head to "Factory data reset" and click "Reset phone".
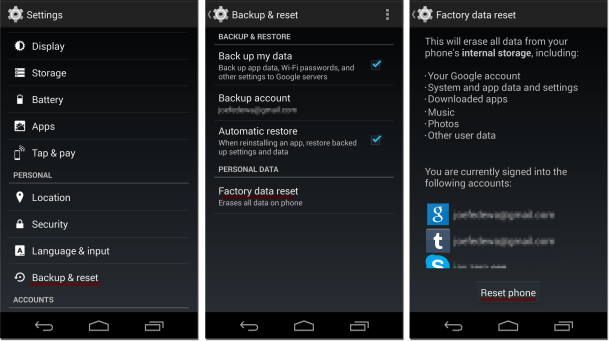
Step 3: Follow the instructions to complete the process.
If you've ever encountered the issue of text messages not sending to someone with an Android device and asked yourself, "why can't I send text messages on my android phone?" Here's a helpful tip. Try removing your SIM card and placing it in another phone, then resending the message.
If the device sends the text, it implies that the SIM card is functioning as intended. However, if this issue persists, contact your network provider for further assistance.
Why aren't my texts delivering to a certain person on Android? Still didn't solve the problem? Then, you can send SMS on a computer with Coolmuster Android Assistant. This software is a robust Android data manager, supporting transferring Android data to a computer for backup, editing and adding contacts, sending and receiving SMS, etc. Plus, it will help you send mass text with ease on your computer.
Also, you can remove those useless messages and other data from your Android phone on the computer at once. It will scan and list your Android files by category. What's more, this program is widely compatible with most Android phones and tablets. If you want to back up your Android device in 1 click, it is also a suitable choice.
Download this software to send your text messages on a computer.
Guide on sending Android SMS on a PC:
01Launch the app on a computer after downloading and installing it. Connect your Android device to the computer with a working USB cable. Immediately, the software will detect the phone showing it on the primary interface. You should ensure USB debugging is enabled.
02All the files in the phone's memory, SD card, and SIM card will be scanned and shown on the screen's left panel with incoming and outgoing messages. From there, select "SMS" and preview all text messages stored in detail.

03Tap the "New" icon on the top menu bar, and type the content and recipients on the interface. Finally, click the "Send" button to send your message.
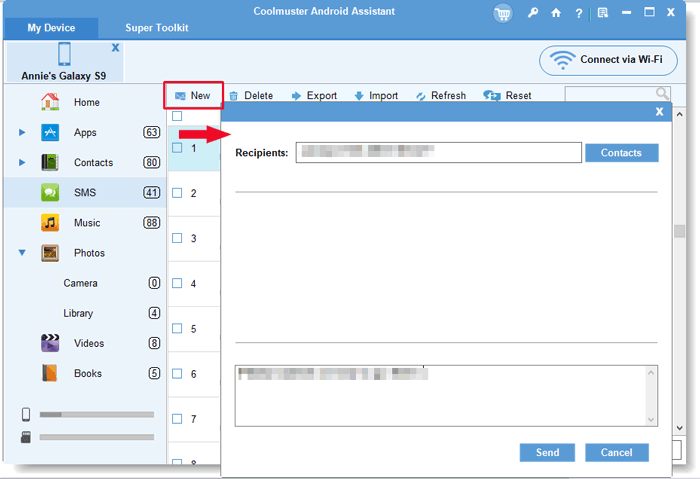
By the way, if you want to back up your important text messages to your computer, you can select the messages and click the "Export" icon to save them to your computer.
Try these solutions, and you'll soon be relieved that your phone is successfully sending text messages again. Rest assured; the above strategies are the most effective for resolving this issue. With Coolmuster Android Assistant, you can send Android SMS on a computer, and back up your useful messages and other Android files at the same time. Thus, it is a strong and helpful tool for Android users.
Related Articles:
How to Fix Text Messages from One Person Disappeared Android?
How to Delete Text Messages on Android with 4 Easy Methods
How Long Does Verizon Keep Text Messages? Find Answers Here
How to Transfer Text Messages from Android to Android (6 Methods)





