
How to Achieve Samsung File Transfer to PC [6 Easy Methods]

We may need to transfer files from Samsung devices to PCs for backup or to manage files on computers. If you are looking for a simple and efficient way to transfer Samsung files to PCs, you've come to the right place. This article will introduce six effective methods to perform Samsung file transfer to a PC, which can help you easily manage your data, whether it's photos, videos, music, or other important files. These methods are suitable for both novice and experienced users.

Coolmuster Android Assistant is a third-party app that simplifies the process of transferring files between Samsung devices and a PC. It is a powerful software designed to streamline the management of Android devices, offering users a comprehensive solution for data transfer, backup, and overall device control. Whether you need to transfer files between your Android device and computer, back up crucial data, or manage applications effortlessly, Coolmuster Android Assistant provides a user-friendly platform to meet these needs.
Key Features of Coolmuster Android Assistant:
Here's how to transfer files from Samsung to PC.
01Download and install Android Assistant on your PC, then launch it and click "Android Assistant" to access Coolmuster Android Assistant.

02Connect your Samsung device to your PC through USB and enable USB debugging on your Samsung phone. Once the connection is successful, you will see the following interface.

03Now, please click on "Super Toolkit" on the top menu. Then, you can see the "Backup" icon on the screen and hit it.

04Next, you will get a page that shows the items of your contents of Samsung phone. You can select all by ticking the first checkbox and tapping on "Back Up" at the bottom of the page.

Certainly, you can also choose the specific data types you want to transfer from your Samsung to the PC. Here are the detailed steps.
After accessing your Samsung Galaxy, navigate to the desired files, like "Contacts". Select the contacts you want, then click "Export" at the top to choose a transfer format.

Transferring files from your Samsung device to your PC via USB is a classic and reliable method. This approach allows for a direct and stable connection, making it suitable for transferring large files or managing your device's content. Follow these simple steps to initiate a USB file transfer:
Step 1. Connect your Samsung phone to your PC with a USB cable directly. Please tap on "Allow" on your phone if prompted.
Step 2. When connected successfully, your phone will become a drive on the computer. Go to "This PC", and you will find your Samsung device.
Step 3. After that, open your folder and find the files you want to transfer to your PC. Then, highlight the file and copy it. In the end, you are able to paste it to your desired folder on the computer. Or you can transfer files to a computer with drag and drop.

Bluetooth provides a wireless option for transferring files from your Samsung Galaxy to your PC. This method is convenient for smaller file transfers and eliminates the need for cables. Keep in mind that this method may not be as fast as wired connections for larger files. Follow these steps to learn how to transfer files from Samsung to PC wireless:
Step 1. On your Samsung Galaxy device, go to "Settings" and turn on Bluetooth. Similarly, enable Bluetooth on your PC through its settings.

Step 2. On your Samsung Galaxy, under Bluetooth settings, scan for available devices and select your PC from the list. Follow any on-screen prompts to complete the pairing process.
Step 3. On your Samsung device, open the file manager or gallery app and navigate to the files you want to transfer. Select the files you wish to copy.
Step 4. Look for the option to share or send the selected files. Choose "Bluetooth" as the sharing method, and select your paired PC as the recipient.
Step 5. On your PC, you should receive a notification or prompt to accept the incoming Bluetooth transfer. Accept the transfer to initiate the file copy. The file transfer will begin, and you will receive a confirmation when it's complete.
Click on the link below to learn how to transfer files from PC to Samsung tablet.
How to Transfer Files from PC to Samsung Tablet? [5 Easy Ways]Samsung Smart Switch is a good tool that facilitates seamless data transfer between Samsung devices and PCs. Whether you're upgrading to a new Samsung device or simply backing up your data, Smart Switch provides a user-friendly solution. Follow these steps to transfer files from your Samsung device to your PC using Smart Switch:
Step 1. Download Smart Switch on your computer. Then, install and launch it. And you will be prompted to allow the app to access your Samsung Galaxy.
Step 2. Next, you need to connect your Samsung phone to your PC with a USB cable. Please remember to click "Allow" on your phone.
Step 3. When entering the app, please click the "Backup" option on the interface, and your computer will automatically start to back up your Samsung files.
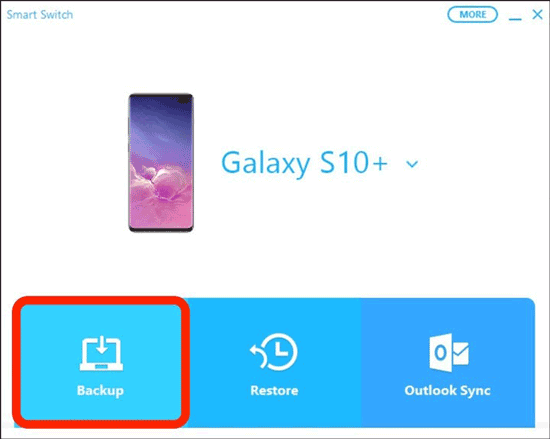
The entire process will last several minutes. Eventually, once done, the app will inform you that it is ending on the screen. Please tap on "OK" on the screen.

Google Drive is a cloud storage service that allows you to share files between your Samsung device and your PC seamlessly. Follow these steps to share files using Google Drive:
Step 1. On your Samsung device, install the Google Drive app from the Play Store. Open the app, log in to your Google account, and upload the files you want to share.
Step 2. On your computer, open a web browser and go to the Google Drive website. Sign in with the same Google account you used on your Samsung device.
Step 3. In Google Drive, locate the files you uploaded from your Samsung device. They will be organized in folders or displayed in the main Drive interface.
Step 4. Select the files you want to transfer to your PC. Right-click and choose the "Download" option to save them to your computer.

AirDroid offers a convenient wireless solution for transferring files between your Samsung device and PC, eliminating the need for cables. This method is particularly useful for users who prefer a seamless and cable-free experience when managing their files. Follow these steps to transfer files using AirDroid:
Step 1. Install the AirDroid app on your Samsung device from the Google Play Store. Additionally, visit the AirDroid website on your PC and download the AirDroid desktop client.
Step 2. Open the AirDroid app on your Samsung device and create an AirDroid account. Sign in with the same account on both your Samsung device and PC.
Step 3. Ensure that your Samsung device and PC are connected to the same Wi-Fi network. Open the AirDroid app on your device and sign in. On your PC, launch the AirDroid desktop client and sign in using the same account.
Step 4. In the AirDroid app on your Samsung device, navigate to the "Files" section. Here, you can view the files on your device.
Step 5. Select the files you want to transfer to your PC. AirDroid allows you to transfer various types of files, including photos, videos, documents, and more.
Step 6. Once you've selected the files, choose the option to transfer them to your PC. Follow any on-screen prompts to confirm the transfer.

Step 7. On your PC, the AirDroid desktop client will display the transferred files in the designated folder. You can access and manage these files directly on your computer.
The methods outlined here provide diverse solutions for efficient Samsung file transfers to PCs. From traditional USB connections to the convenience of wireless options like AirDroid, you can choose the method that best suits their preferences and needs. For a comprehensive and user-friendly experience, I highly recommend considering Coolmuster Android Assistant. With its intuitive interface and robust features, Coolmuster Android Assistant stands out as a reliable solution for managing and transferring data between Samsung devices and PCs.
Related Articles:
How to Transfer Files from Samsung Tablet to PC | 6 Top Methods
How to Transfer Photos from Samsung to Mac for Backup? 4 Ways in 2024
How to Transfer Data from Samsung to Samsung: Step-by-Step Guide
[Guide in 2024] How to Transfer Videos from Samsung to Computer?





