
How to Stop Google Photos from Syncing? For Android, iPhone, and PC Users

It is easy to sync images and videos to Google Photos. However, when you want to stop Google Photos from syncing because it could consume network bandwidth, deplete storage space, or jeopardize your privacy, how can you do that?
This post will address how to terminate automatic backup in Google Photos on PCs and phones, as well as other frequently asked questions and their responses. Lastly, to help you manage your photos more conveniently, we'll also suggest a piece of software that lets you sync Google Photos from your Android phone to your PC.
To suspend auto backup in Google Photos on your mobile device, you'll have to go into the settings specific to your operating system. To stop Google Photos from backing up your phone, follow these instructions on an iPhone or Android device.
How to turn off Google Photos backup on Android? It is easy to disable Google Photos backup on Android devices. All you have to do is follow these steps.
Step 1. Access the Google Photos application on your Android device.
Step 2. To open the menu, tap on your profile image or initials in the upper right corner.
Step 3. Select "Photos settings" from the menu and tap on "Back up & sync".
Step 4. Toggle the switch next to "Back up & sync" to the off position.

In most cases, the procedures for disabling Google Photos synchronization on an iPhone are comparable to those on an Android device, with a few minor exceptions. Here is how to turn off photo backup on Google on an iPhone.
Step 1. Open the Google Photos app on your iPhone.
Step 2. Tap your profile picture or initial in the top right corner, then choose "Photos settings" from the menu.

Step 3. In Photos settings, toggle off "Back up & sync" at the top.
Want to know how to turn off auto backup in Google Photos on your computer? Below, we'll guide you through the steps to turn off sync for both versions of Google Photos.
You may easily prevent Google Photos from syncing on the web version by following a few easy steps. Kindly adhere to following guidelines:
Step 1. Click the "settings" icon in the upper right corner of Google Photos when it is open online.
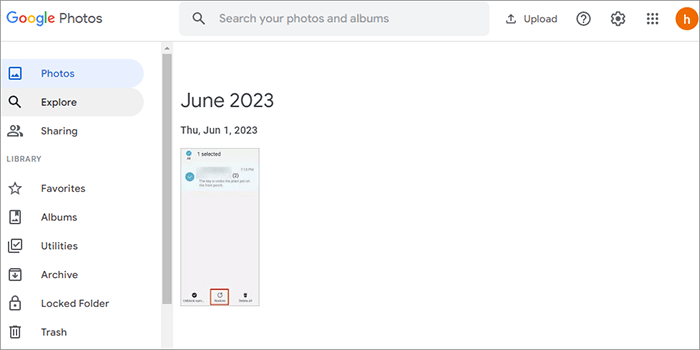
Step 2. In the "Photos settings" page, click on the "Backup & sync" option, then slide the toggle button at the top right to the off position.
Step 3. By doing so, you have disabled the automatic backup feature of Google Photos, and your photos and videos will no longer be uploaded to Google Photos' cloud storage.
How to turn off automatic backup on Google Photos from the desktop version? In fact, there is no Windows or Mac version of Google Photos. If you have installed Google Drive and enabled the backup, your photos will be synced to Google Photos on your computer. Anyway, you can stop the synchronization with these steps:
Step 1. Launch the Google Drive app on a computer, and log in to your Google Account. Find the folder of Google Drive.
Step 2. Click the "Settings" icon and choose "Preferences".
Step 3. Select the photos that you don't want to sync on your computer, and uncheck the "Back up to Google Photos" icon. Then tap "Done".
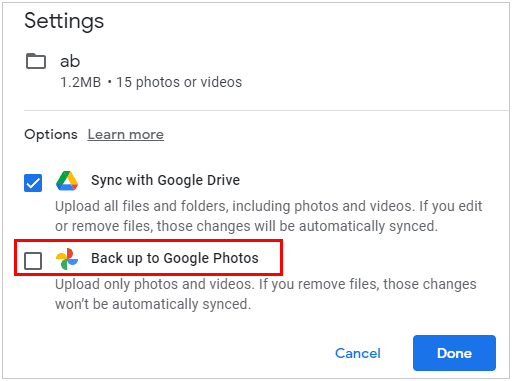
1. How do I download my photos before disabling backup?
Before disabling backup in Google Photos, ensure you have local copies of your photographs by downloading them. The process for downloading photographs from Google Photos is as follows:
Step 1. Access the Google Photos website and authenticate using your Google account if you have not done so previously.
Step 2. Locate the photos that you wish to extract. You can select multiple photos by clicking and dragging to create a selection box or by holding down the "Ctrl" key (or Command on a Mac) while clicking on each photo, or by selecting individual images.
Step 3. After making your selections for the pictures you wish to download, select "More Options" by clicking the "three-dot menu" symbol in the upper right corner of the screen.
Step 4. Choose "Download" from the menu that appears. Doing so will initiate the process of getting your chosen photographs ready for download in Google Photos.
2. What happens to my photos after deactivating Google Photos backup?
Your images and videos will stop being uploaded to Google Photos' cloud storage when you turn off the app's automated backup option. Nevertheless, unless you specifically remove them from Google Photos, the images and videos you have already submitted will remain there.
3. Will my photos be deleted from my phone if I cancel the photo backup in Google Photos?
Cancelling the photo backup in Google Photos will not result in the automated deletion of your photos from your phone. If you want to stop new media from being added to your Google Photos library, you can simply cancel the backup. Unless you decide to remove them by hand, any images that are already on your phone will stay there.
Coolmuster Android Assistant is ideal for syncing Android photographs to your computer. This professional Android data management app simplifies phone-to-computer data transfer and backup. In addition to images, you can transfer and back up films, music, contacts, messages, apps, and documents.
Besides data transfer, Coolmuster Android Assistant provides a one-click backup and restoration feature for phone data, helping you back up Android data to a computer, and restore the backup to Android devices without overwriting current data.
In addition, Coolmuster Android Assistant is compatible with a wide range of Android brands and models, such as Samsung, Huawei, Vivo, and others. It also supports the latest Android 14 system. Regardless of the specific Android smartphone you possess, you can depend on this program to effectively handle your data.
Key features of Coolmuster Android Assistant
Here's a step-by-step guide on syncing Google Photos from your Android device to your computer using Coolmuster Android Assistant:
01Upon installation and launch of the software, you'll be greeted with a toolbox interface. Simply select the "Android Assistant" module to access Coolmuster Android Assistant.

02Set up a data cable or Wi-Fi connection between your computer and your Android phone. Turn on USB debugging on your Android device if asked to do so.

03Then, find all the photos on your Android phone in the "Photos" category. Select the images you want to sync, and then hit the "Export" button up top.

In this article, we have discussed how to stop Google Photos from syncing on both your phone and computer, along with some common questions and answers. We hope this information can assist you in better managing and safeguarding your photos and videos.
Additionally, we have recommended a software solution called Coolmuster Android Assistant, which enables you to easily sync Google Photos from your Android phone to your computer. This versatile software facilitates seamless data transfer and backup between your Android device and computer, encompassing not only photos but also videos, music, contacts, messages, applications, documents, and more. If you're interested in this software, you can download and try it out to see if it meets your needs.
Related Articles:
How to Recover Photos from Old Google Account? This Might Help You
How to Recover Permanently Deleted Photos from Google Photos? [3 Ways]
Resolving Common Issues - Google Photos Not Backing Up? [Troubleshooting]





