
How to Sync POCO to PC: 4 Proven Methods to Transfer Files Easily

"How do I transfer files from my phone (Poco to PC? Do I have to have the cable that the phone came with or a correct cable?"
- From Reddit
Do you want to transfer files, photos, or contacts from your POCO phone to your PC? Whether you're backing up your data or freeing up space, syncing POCO to a PC is easier than you think. In this guide, we'll walk you through 4 efficient methods, from professional tools to built-in features like Xiaomi Cloud and USB connection. Let's find the best way that fits your needs.
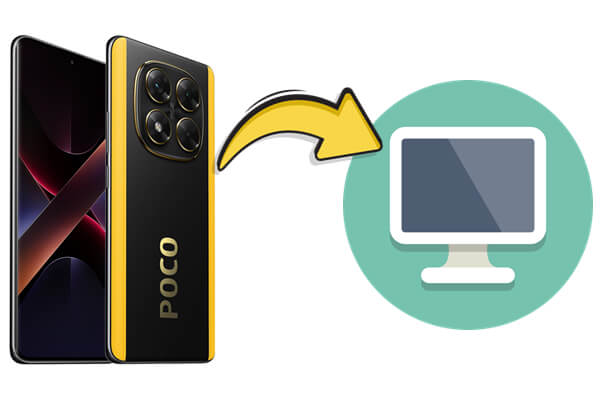
If you're looking for a stable and all-in-one solution to sync everything from messages and contacts to media files, Coolmuster Android Assistant is your go-to option. This desktop software offers a smooth and flexible solution to sync your POCO device with your PC. Whether you want to selectively transfer files or create a full backup, this tool is built to handle it all with ease.
Here's what makes it stand out:
How to Selectively Sync POCO to PC
If you only want to export particular types of data, like a batch of photos, some contacts, or messages, you can do so with just a few simple steps:
01Download and install Coolmuster Android Assistant on your computer.
02Connect your POCO phone using a USB cable (a Wi-Fi connection is also supported in some cases), then enable USB debugging as prompted.

03After your device is detected, you'll see all your data categorized on the left panel. Select the type of data you want, such as Contacts, Photos, or SMS, preview them, and click "Export" to save the files to your PC.

How to Perform a 1-Click Full Backup from POCO to PC
If your goal is to back up everything on your POCO phone in one go, the software's 1-Click Backup feature will save you time:
01Once your POCO phone is connected, navigate to the "Super Toolkit" tab.
02Select "Backup", check the boxes for all the data types you'd like to include, and set your preferred destination folder on your PC.

03Click "Back Up", and all selected content will be transferred at once and securely stored on your computer.

Want to see how it works in action? You can refer to the product's official video tutorial for a step-by-step walkthrough.
For those who prefer a direct and familiar method, connecting your POCO phone to your PC with a USB cable is simple and efficient, especially when transferring photos, videos, and documents. While this method doesn't support system-level data like contacts or messages, it works great for quick and hassle-free media transfers.
Below is the guide on transferring POCO to a PC with a USB cable:
Step 1. Use a USB cable to connect your POCO device to your PC.
Step 2. On your phone, choose the "File Transfer (MTP)" mode.

Step 3. Open File Explorer on your computer and locate your POCO phone under "This PC".
Step 4. Navigate to folders like DCIM, Downloads, or Music, and copy files to your computer.
If you prefer syncing wirelessly and already use a Mi account, Xiaomi Cloud offers a convenient way to access important data like contacts, messages, and photos directly from your PC through a browser. This cloud-based solution is especially useful if you're looking for automatic backup and remote access to your data without needing cables or desktop apps.
Here is how it works:
Step 1. On your POCO phone, go to "Settings" > "Mi Account" > "Xiaomi Cloud".
Step 2. Enable the sync options for files you want to access on your PC (e.g., Photos, Contacts).
Step 3. Open your browser on your PC and visit https://i.mi.com.
Step 4. Log in with your Mi account and access your synced files.
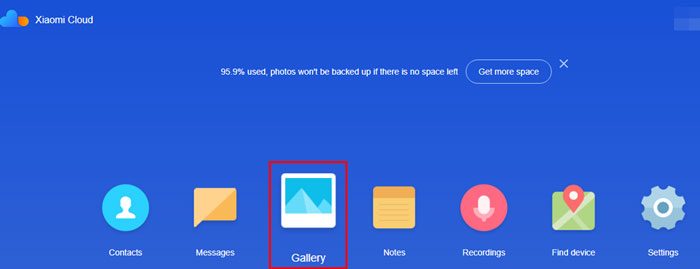
When you're just looking to send a few files, like a document, photo, or song, to your PC without any cables, Bluetooth can get the job done. It's a good pick for casual transfers where speed and bulk aren't critical. Though this method is slower and best for lightweight files, it's still useful when Wi-Fi or USB isn't available.
Follow these steps to sync POCO to a PC with Bluetooth:
Step 1. Enable Bluetooth on both your POCO phone and your PC.

Step 2. Pair both devices via Bluetooth settings.
Step 3. Select the file(s) on your POCO, tap "Share" > "Bluetooth", and choose your PC from the available devices.
Step 4. Accept the transfer request on your PC and wait for it to complete.
No matter your preference - fast and full backup, offline transfers, or wireless sync - there's a suitable way to sync your POCO to a PC. Here's a quick comparison to help you choose the best fit:
| Method | Speed | Supports | Internet Required | Recommended For |
| Coolmuster Android Assistant | ★★★★★ | All major data types | ❌ | Full backups and file management |
| USB File Transfer | ★★★☆☆ | Photos, videos, documents | ❌ | Quick manual transfer of media |
| Xiaomi Cloud | ★★★☆☆ | Photos, contacts, messages | ✅ | Auto-sync of essential data |
| Bluetooth | ★★☆☆☆ | Small files only | ❌ | Occasional lightweight wireless transfers |
For users who want a comprehensive and hassle-free solution, Coolmuster Android Assistant stands out as the most powerful and user-friendly tool to sync POCO to a PC with full control over your data.
Related Articles:
How to Retrieve Deleted Text Messages on POCO | 4 Proven Solutions
How to Transfer Data from iPhone to POCO: 4 Easy Methods You Must Try
How to Transfer Contacts from Android to Computer? (Top 6 Ways)





