
5 Ways on How to Transfer Pictures from Samsung S9/S9+ to Computer Efficiently

Samsung Galaxy S9/S9+ smartphone is a powerful smartphone equipped with a revolutionary Dual Aperture phone camera. I believe you have taken many beautiful pictures with its outstanding camera. Do you want to transfer those photos from S9/S9+ to the computer for backup or editing? Now read along for how to transfer pictures from Samsung S9 to computer in 5 ways.
And no matter you've switched to the Samsung S23/S22, or you're still sticking to the Samsung S21/S20/S11/S10/S5/S6/S7/S8, you can refer to this article to transfer pictures or videos from Samsung to computer.
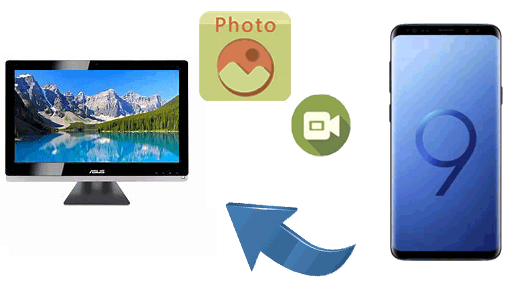
Method 1: How to Transfer Pictures from Samsung S9/S9+ to Computer via Coolmuster Android Assistant
1.1 How to Get Pictures Off Samsung S9/S9+ to Computer with 1 Click
1.2 How to Download Pictures from Samsung Galaxy S9/S9+ to Computer Selectively
Method 2: How to Transfer Photos from Galaxy S9/S9+ to Computer via Coolmuster Android Backup Manager
Method 3: How to Extract Photos from Galaxy S9/S9+/S20 to Computer via USB via USB
Method 4: How to Upload Pics from Samsung S9/S9+ to Computer Wirelessly via Dropbox
Method 5: How to Transfer Photos from S9 to Computer via Bluetooth
The easiest and most direct way to transfer your photos and videos from Samsung S9/S9+ to the computer is using the third-party software called Coolmuster Android Assistant. This software is compatible with Windows and Mac computer systems. It enables you to transfer overall file types, including contacts, SMS, call logs, music, videos, photos, etc. from Samsung to computer without quality loss. You can also use this tool to transfer files from computer to your Samsung device.
With the help of Coolmuster Android Assistant, you can select the photos or videos you want and transfer them from Samsung Galaxy S9/S9+/S10/S20/S2S/23/S22/S1 Ultra to your computer, and you can even have them all backed up to the computer with only 1 click.
Download the software on your Windows PC or Mac:
Tips: If you are using Mac, here is the guide on How to Transfer Photos from Samsung to Mac for Backup.
Below is the step-by-step guide to respectively demonstrate the two usages of Coolmuster Android Assistant:
Step 1: Install Coolmuster Android Assistant on your computer.
Choose the right version of Coolmuster Android Assistant and install it on your computer. Launch the program and connect your Samsung Galaxy S9/S9+ to the computer with a USB cable. Make sure that on your Samsung the USB debugging option is turned on and then it will be detected by the Coolmuster Android Assistant.

Step 2: Choose "Super Toolkit" option.
On the top of the interface, go to the "Super Toolkit" and you can see "Backup" and "Restore" options are presented here. Choose the "Backup" option and the software will scan your device and display all files that can be transferred from your Samsung to the computer.

Step 3: Transfer photos or videos from Samsung S9/S9+ to the computer.
Choose the "Photos" or "Videos" tab in the checkboxes. Then choose a location on your computer for the exported files and click on "Back Up" button. After that, all your files will be automatically transferred from your Samsung to your computer.

Video Tutorial:
Check the video guide on how to transfer pictures from Samsung S9 to computer with 1 click using Coolmuster Android Assistant.
If you are using other Android phone, you can refer to the guide on Android backup and restore to learn more info here.
In terms of this usage, you have to do the Step 1 of the above guidance first. If you have already done it, follow the new steps below.
Step 1: Choose the pictures or videos you want to transfer from Samsung to the computer.
After your Samsung phone is detected by the Coolmuster Android Assistant, all of your files that can be transferred from Samsung to the computer will be presented for you. Click on either "Photos" or "Videos" from the left menu, then choose which photos or videos you want to transfer.

Step 2: Transfer the chosen files from Samsung to the computer.
After selecting, click on the "Export" button, and then your photos and videos will be transferred from your Samsung S9/S9+ to your computer.
Video Tutorial:
For more information about how to import photos from Samsung to PC selectively using Coolmuster Android Assistant, you can check the following video tutorial.
For people who only want to transfer photos, you can also check the 6 methods to transfer photos from Samsung to PC here.
Coolmuster Android Backup Manager is an easy-to-use backup tool that lets you back up files from Samsung to computer in one go. It covers a wide range of files, including photos, videos, contacts, messages, call logs, music, documents and apps. With this tool, you can selectively choose the file type you want and move them to PC in one click. It is a great tool for you to transfer pictures from Samsung S9 to computer.
Coolmuster Android Backup Manager also supports all the mainstream Android phones, such as Samsung S23/S22/S21/S20/S20+/S20 Ultra/S10/S9/S9+, HTC, LG, Sony, Xiaomi, Huawei, Motorola, etc.
How do I get pictures off my Samsung phone to my computer?
Step 1: Run Coolmuster Android Backup Manager on your PC, then connect Samsung S9/S9+ phone to PC via a USB cable. After your Samsung phone is detected, choose the "Backup" option.

Step 2: Check the checkbox of "Photos" and then customize the location on your PC to store the backups. After doing so, click "Back Up" to copy photos from Samsung S9/S9+ to computer.

Also read: The Top 8 Straight-to-the-Point Methods to Back Up Photos for Android
Another way to transfer photos or videos from Samsung S9/S9+/S20 to the computer is by using a USB cable. This is an effective technique if you know your way around the folder network of your device.
How to extract the photos from my Galaxy S9/S9+/S20 to computer with USB:
Step 1: Connect your Samsung S9/S9+/S20 to the computer using a USB cable.
Step 2: You will see a list of options appearing on the phone screen, from which you should select how you want to establish the connection. Here, you should choose "MTP" to transfer all media files.

Step 3: Open the file explorer on your computer and navigate "This PC" > your device name, and then choose either the "SD Card" or "Phone Storage", depending on where your files are saved.
Step 4: Navigate to the DCIM folder and open it, and you will see all the photos and videos here.
Step 5: Copy the files you want and paste them to your computer. You can create a new folder on your computer beforehand to store your photos and videos.

The third method is to transfer your photos and videos from Samsung S9/S9+ to PC or Mac computer via Dropbox. This is a cloud storage platform which lets you back up your data wirelessly.
How to transfer photos or videos from S9/S9+ to computer with Dropbox:
Step 1: Download and install the Dropbox app on your Samsung Galaxy S9/S9+.
Step 2: Launch the app and sign into your account.
Step 3: Go to your Gallery app and select the photos you want to transfer from Samsung S9/S9+ to PC or Mac. Then choose the share button and sync your selected photos or videos to your Dropbox account.
Step 4: Visit the Dropbox website and sign into it with your account.
Step 5: You can see all the photos and videos you've synced before are present here. Choose those you want to transfer to your computer and tap on "Download". Then, you can choose which folder on your computer to save the photos and videos.

Using Bluetooth to transfer Photos and videos from Samsung S9/S9+ to the computer is another wireless way. It might be dated, but it is easy and helpful. If you have only a few photos to transfer, you can try this method.
Learn how to transfer photos from S9 to computer using Bluetooth:
Step 1: Turn on Bluetooth on both Samsung S9 and computer.
Set Windows 10 as an example. You can find Bluetooth in "Settings" > "Devices". On your Samsung S9/S9+, go to "Settings" > "Wireless and Networks" > "Bluetooth".

Step 2: Pair the Bluetooth devices.
Initiate the Bluetooth pairing request on Samsung, and confirm the Bluetooth pairing on computer.
Step 3: Choose the photos and videos you want to transfer from Samsung S9/S9+ to the computer.
Go to the Gallery on your Samsung S9/S9+, choose the photos or videos you require and tap on the Share icon, and then choose Share via Bluetooth.
Step 4: Receive photos and videos on the computer.
You will be required to select a download folder to receive the photos and videos imported from Samsung S9/S9+.
Above are the methods I want to share with you. As you can see, there are many different solutions to help transfer data like photos and videos from Samsung Galaxy S9, S9 Plus, S10, S20 to the computer. All these methods can be helpful. Among them, Coolmuster Android Assistant can do the transfer process effortlessly owning to its easy-to-use, trial period and full features. Go ahead and try the free trial version of the program first.
Related Articles:
How to Transfer Photos Between Samsung Device and Computer?
How to Transfer Photos from Android to PC Windows 10
Copy Contacts from Samsung Galaxy to Computer
3 Methods to Transfer Data from Samsung to Huawei P20/Mate 20





